Getting Started with the Telerik WebForms TextBox
This tutorial will walk you through creating a Web page that uses the RadTextBox control. It shows how to:
Apply a Skin to customize the look and feel.
Add labels to the input controls.
Add messages to appear when nothing is entered.
Customize the selection behavior when the control receives focus.
Specify formats for display and editing.
Specify maximum and minimum values.
Drag a RadTextBox control from the toolbox onto your Web page. It's Smart Tag should appear automatically. 
-
In the RadTextBox Smart Tag,
- Set the Empty Message to "-Enter a name-". This message will appear in the text box when the user has not entered any text.
- Open the Skin drop-down. It lets you preview the available skins and choose a skin to give the text box its general look-and-feel. Choose "Office2007".
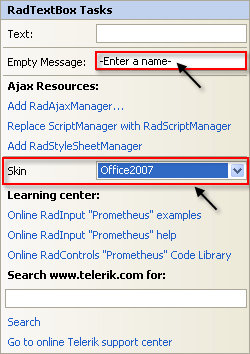
In the designer, right-click the RadTextBox control and choose Properties from its context menu:
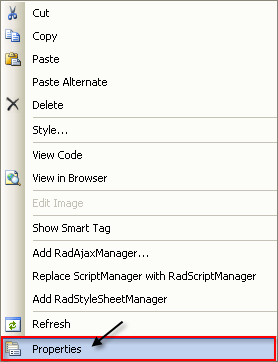
In the properties pane for the RadTextBox control, set the Label property to "Name:". Note that a label automatically appears in the RadTextbox control. 
Choose the "Office2007" Skin in the Smart Tag so that the masked text box matches the other text box on your page.
Run the application. The strings you entered for the EmptyMessage properties appear in the input controls, because they do not have any values entered. The labels all appear next to the input area.
Experiment with entering data in the controls:
- On the RadTextBox control, note that the entire string becomes selected when you move focus to the control.