Visual Designer
This article is relevant to entity models that utilize the deprecated Visual Studio integration of Telerik Data Access. The current documentation of the Data Access framework is available here.
The Telerik Data Access Visual Designer is a visual tool that enables point-and-click modification of a domain model. You can use the Telerik Data Access Visual Designer to visually create and modify entities, associations, mappings, and inheritance relationships. You can also validate a domain model.
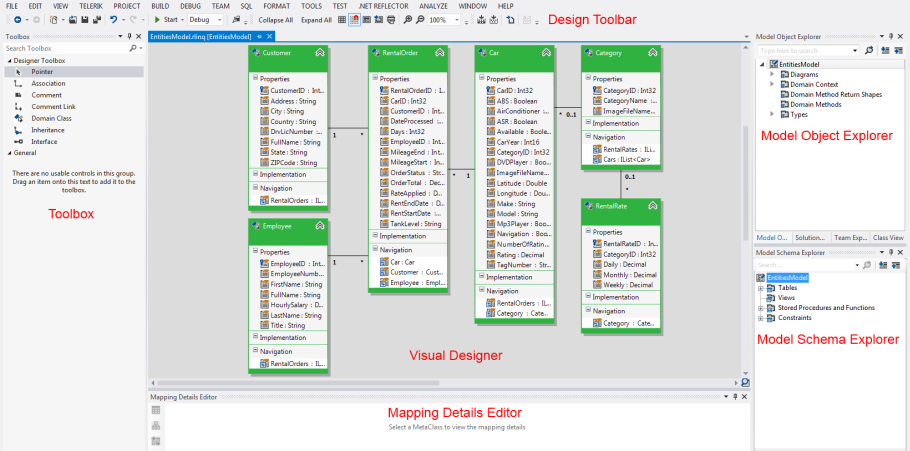
The Visual Designer works together with the Telerik Data Access Create Model Wizard to allow you to generate, edit and update a domain model. The Visual Designer consists of the following components:
- A visual design surface for editing the domain model. You can create, modify, or delete objects and associations.
- A Mapping Details Editor for viewing and editing mappings. You can map domain model types or associations to database tables, columns, and stored procedures. For more information, see Mapping Details Editor.
- A Model Schema Explorer that provides a tree view of all database items included in the domain model. For more information, see Model Schema Explorer.
- A Model Object Explorer that provides a tree view of all domain class and methods included in the domain model. For more information, see Model Object Explorer.
- Toolbox controls for creating objects, associations, and inheritance relationships. For more information, see Toolbox Items.
- Visual Designer Toolbar for additionally customizing the workspace. For more information, see Visual Designer Toolbar.
- Properties Window is used for editing the domain model object properties. Clicking an item in the design surface makes it active in the Properties pane.
The Visual Designer is completely integrated with Visual Studio. It works with a .RLINQ file. When you run the Telerik Data Access Create Model Wizard, a .RLINQ file is created and added to your solution. This file is automatically opened in the Visual Designer when the Create Model Wizard has finished. You can also open the .RLINQ file in the Visual Designer by double - clicking it in the Solution Explorer.
The previous screenshot shows a .RLINQ file opened in the Visual Designer. The screenshot shows the visual design surface for creating and editing the domain model, the Model Schema Explorer, Mapping Details editor, Toolbox with class diagram items and the Designer Toolbar.
Launching Thumbnail View
The Launch thumbnail view button is located in the bottom right part of the design surface.
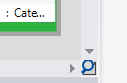
Pressing and holding the left mouse button will open a thumbnail view of the design surface.
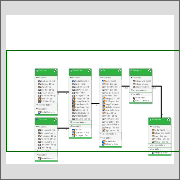
Context Menu Operations
Right-click onto the design surface exposes the following context menu operations:
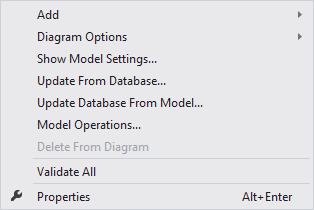
- Add - allows you to add new elements on the design surface.
- Diagram Options -> Show/Hide All Connectors - shows/hides all association connectors in the designer.
- Diagram Options -> Collapse All - collapses all types in the currently opened visual designer.
- Diagram Options -> Expand All - expands all types in the currently opened visual designer.
- Diagram Options -> Select All - selects all types in the currently opened visual designer.
- Diagram Options -> Hide Views - hides all views in the visual designer.
- Show Model Settings - opens the Model Settings Dialog.
- Update from Database - runs the Update from Database wizard. For more information, see How to: Create a New Database from a Model and How to: Update an Existing Database Schema.
-
Update Database From Model - runs the Update Schema Wizard.
- Validate All - validate the domain model. For more information, read How to: Validate a Domain Model.
- Properties - opens the Properties pane, where properties such as Name, Description and Namespace can be modified.
Context Menu Operations for Properties
Right-click onto a domain class property exposes the following context menu operations:
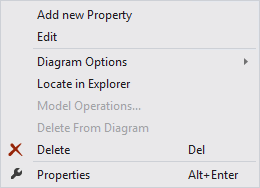
- Add New Property - allows you to add a new property in the class.
- Edit - allows you to change the name and the type of the property. When you use this command, the selected property goes in edit mode.
- Diagram Options -> Hide Views - hides all views in the visual designer.
- Diagram Options -> Move Down - changes the order of the property in the class. Note that using the Move Down within the Visual Designer will not change the order of the properties in the generated class.
- Diagram Options -> Move Up - changes the order of the property in the class. Note that using the Move Up within the Visual Designer will not change the order of the properties in the generated class.
- Delete - deletes the selected entity from the Visual Designer.
- Properties - opens the Property Window for the selected domain class.
Context Menu Operations for Associations
Right-click onto an association exposes the following context menu operations:
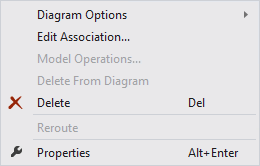
- Diagram Options -> Hide Views - hides all views in the visual designer.
- Edit Association - opens the Association Editor where you can modify the selected relation.
- Delete - deletes the selected association from the Visual Designer.
- Properties - opens the Property Window for the selected association.
