Getting Started with the Scheduler
This tutorial explains how to set up the Telerik UI for ASP.NET MVC Scheduler and highlights the major steps in the configuration of the component.
You will declare a Task view model and bind it to an instance of the Scheduler component. Then you will configure the DataSource, CRUD operations for the Scheduler, and server endpoints to handle the client-side requests. You'll add Scheduler Views, some optional configurations, and will learn how to reference the client-side instance of the component.
After completing this guide, you will achieve the following results:
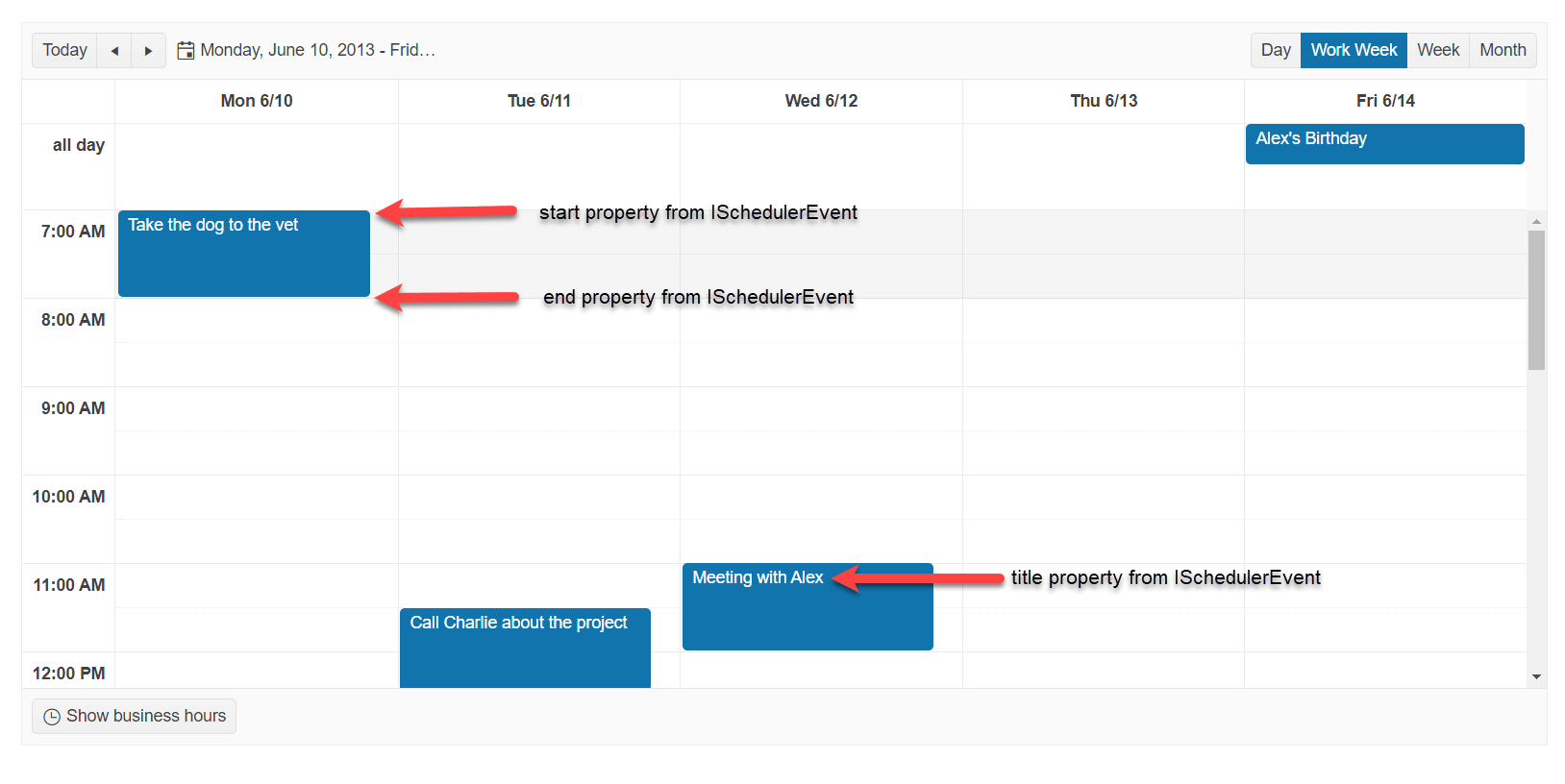
Prerequisites
To successfully complete the tutorial, you need a project that is already configured to use the Telerik UI for ASP.NET MVC components:
To create a new pre-configured project for the Telerik UI for ASP.NET MVC components, you can use a project template.
To manually configure an existing project by using NuGet, see the Adding Telerik UI through NuGet.
1. Prepare the CSHTML File
The first step is to add the required directives at the top of the .cshtml document:
-
To use the Telerik UI for ASP.NET MVC HtmlHelpers:
@using Kendo.Mvc.UI
Optionally, you can structure the document by adding the desired HTML elements like headings, divs, paragraphs, and others.
2. Declare the View Model
Declare the TaskViewModel view model. It must implement the ISchedulerEvent interface.
using Kendo.Mvc.UI;
public class TaskViewModel : ISchedulerEvent
{
public int TaskID { get; set; }
public string Title { get; set; }
public string Description { get; set; }
private DateTime start;
public DateTime Start
{
get
{
return start;
}
set
{
start = value.ToUniversalTime();
}
}
public string StartTimezone { get; set; }
private DateTime end;
public DateTime End
{
get
{
return end;
}
set
{
end = value.ToUniversalTime();
}
}
public string EndTimezone { get; set; }
public string RecurrenceRule { get; set; }
public int? RecurrenceID { get; set; }
public string RecurrenceException { get; set; }
public bool IsAllDay { get; set; }
public int? OwnerID { get; set; }
public Task ToEntity()
{
return new Task
{
TaskID = TaskID,
Title = Title,
Start = Start,
StartTimezone = StartTimezone,
End = End,
EndTimezone = EndTimezone,
Description = Description,
RecurrenceRule = RecurrenceRule,
RecurrenceException = RecurrenceException,
RecurrenceID = RecurrenceID,
IsAllDay = IsAllDay,
OwnerID = OwnerID
};
}
}
public interface ISchedulerEvent
{
string Title { get; set; }
string Description { get; set; }
bool IsAllDay { get; set; }
DateTime Start { get; set; }
DateTime End { get; set; }
string StartTimezone { get; set; }
string EndTimezone { get; set; }
string RecurrenceRule { get; set; }
string RecurrenceException { get; set; }
}
3. Initialize the Scheduler
Use the Scheduler HtmlHelper to add the component to a page and set some of its options.
- Use the
Name()configuration method to assign a name to the instance of the helper—this is mandatory as its value is used for the id and the name attributes of the Scheduler element. - Add the
DataSource()configuration option and set the end points for the CRUD operations. - In the DataSource configuration, set the model's ID, fields, and recurrence ID.
- Set the current
Date,StartTime, andTimezone.
@using Kendo.Mvc.UI
@(Html.Kendo().Scheduler<Kendo.Mvc.Examples.Models.Scheduler.TaskViewModel>()
.Name("scheduler")
.Date(new DateTime(2013, 6, 13))
.StartTime(new DateTime(2013, 6, 13, 7, 00, 00))
.Height(600)
.Timezone("Etc/UTC")
.DataSource(d => d
.Model(m =>
{
m.Id(f => f.TaskID);
m.Field(f => f.Title).DefaultValue("No title");
m.Field(f => f.OwnerID).DefaultValue(1);
m.RecurrenceId(f => f.RecurrenceID);
})
.Read("Basic_Usage_Read", "Scheduler")
.Create("Basic_Usage_Create", "Scheduler")
.Destroy("Basic_Usage_Destroy", "Scheduler")
.Update("Basic_Usage_Update", "Scheduler")
)
)
4. Declare the CRUD Actions
In the Scheduler controller, declare the CRUD actions. Use the names of the actions you set in the DataSource configuration in the previous step.
public ActionResult Index()
{
return View();
}
private List<TaskViewModel> tasks = new List<TaskViewModel> {
new TaskViewModel { TaskID= 5, Title="Take the dog to the vet", Start= new DateTime(2013, 06, 10, 07, 00, 00, DateTimeKind.Utc), End=new DateTime(2013, 06, 10, 08, 00, 00, DateTimeKind.Utc), IsAllDay= false, OwnerID= 2 },
new TaskViewModel { TaskID= 6, Title="Call Charlie about the project", Start=new DateTime(2013, 06, 11, 11, 30, 00, DateTimeKind.Utc), End=new DateTime(2013, 06, 11, 13, 00, 00, DateTimeKind.Utc), IsAllDay= false, OwnerID= 2 },
new TaskViewModel { TaskID= 7, Title="Meeting with Alex", Start=new DateTime(2013, 06, 12, 11, 00, 00, DateTimeKind.Utc), End=new DateTime(2013, 06, 12, 12, 00, 00, DateTimeKind.Utc), IsAllDay= false, OwnerID= 3 },
new TaskViewModel { TaskID= 9, Title="Alex's Birthday", Start=new DateTime(2013, 06, 14, 02, 00, 00, DateTimeKind.Utc), End=new DateTime(2013, 06, 14, 02, 00, 00, DateTimeKind.Utc), IsAllDay= true, OwnerID= 2 },
new TaskViewModel { TaskID= 25, Title="HR Lecture", Start=new DateTime(2013, 06, 04, 19, 00, 00, DateTimeKind.Utc), End=new DateTime(2013, 06, 04, 21, 00, 00, DateTimeKind.Utc), RecurrenceRule="FREQ=WEEKLY;BYDAY=TU,TH", IsAllDay= false, OwnerID= 1 },
new TaskViewModel { TaskID= 95, Title="Dance Practice", Start=new DateTime(2013, 06, 03, 18, 30, 00, DateTimeKind.Utc), End=new DateTime(2013, 06, 03, 20, 00, 00, DateTimeKind.Utc), RecurrenceRule="FREQ=WEEKLY;BYDAY=MO,WE", IsAllDay= false, OwnerID= 2 },
new TaskViewModel { TaskID= 119, Title="Helpdesk weekly meeting", Start=new DateTime(2013, 06, 05, 15, 00, 00, DateTimeKind.Utc), End=new DateTime(2013, 06, 05, 16, 00, 00, DateTimeKind.Utc), RecurrenceRule="FREQ=WEEKLY;BYDAY=WE", IsAllDay= false, OwnerID= 3 }
}
public virtual JsonResult Basic_Usage_Read([DataSourceRequest] DataSourceRequest request)
{
return Json(tasks.ToDataSourceResult(request));
}
public virtual JsonResult Basic_Usage_Destroy([DataSourceRequest] DataSourceRequest request, TaskViewModel task)
{
if (ModelState.IsValid)
{
tasks.Delete(task, ModelState);
}
return Json(new[] { task }.ToDataSourceResult(request, ModelState));
}
public virtual JsonResult Basic_Usage_Create([DataSourceRequest] DataSourceRequest request, TaskViewModel task)
{
if (ModelState.IsValid)
{
tasks.Insert(task, ModelState);
}
return Json(new[] { task }.ToDataSourceResult(request, ModelState));
}
public virtual JsonResult Basic_Usage_Update([DataSourceRequest] DataSourceRequest request, TaskViewModel task)
{
//example custom validation:
if (task.Start.Hour < 8 || task.Start.Hour > 22)
{
ModelState.AddModelError("start", "Start date must be in working hours (8h - 22h)");
}
if (ModelState.IsValid)
{
tasks.Update(task, ModelState);
}
return Json(new[] { task }.ToDataSourceResult(request, ModelState));
}
5. Configure the Scheduler Views
The Scheduler supports different views to display its events. In this tutorial, you will configure the Day, Work Week, Week, and Month views and then set the Work Week view as selected by default.
@using Kendo.Mvc.UI
@(Html.Kendo().Scheduler<Kendo.Mvc.Examples.Models.Scheduler.TaskViewModel>()
.Name("scheduler")
.Date(new DateTime(2013, 6, 13))
.StartTime(new DateTime(2013, 6, 13, 7, 00, 00))
.Height(600)
.Views(views =>
{
views.DayView();
views.WorkWeekView(workWeekView =>
{
workWeekView.Selected(true);
});
views.WeekView();
views.MonthView();
})
.Timezone("Etc/UTC")
.DataSource(d => d
.Model(m =>
{
m.Id(f => f.TaskID);
m.Field(f => f.Title).DefaultValue("No title");
m.Field(f => f.OwnerID).DefaultValue(1);
m.RecurrenceId(f => f.RecurrenceID);
})
.Read("Basic_Usage_Read", "Scheduler")
.Create("Basic_Usage_Create", "Scheduler")
.Destroy("Basic_Usage_Destroy", "Scheduler")
.Update("Basic_Usage_Update", "Scheduler")
)
)
(Optional) Reference Existing Scheduler Instances
Referencing existing component instances allows you to build on top of their configuration. To reference an existing Scheduler instance, use the jQuery.data() method. Once a reference is established, use the Scheduler client-side API to control its behavior.
-
Use the
idattribute of the component instance to establish a reference.<script> var schedulerReference = $("#scheduler").data("kendoScheduler"); // schedulerReference is a reference to the existing instance of the helper. </script> Use the Scheduler client-side API to control the behavior of the widget. In this example, you will see how to get or set the current Scheduler date with the
datemethod.
<script>
var scheduler = $("#scheduler").data("kendoScheduler");
var currentDate = scheduler.date(); // Get the date set by the Date configuration of the helper.
scheduler.date(new Date("2013/6/6")); // Programmatically set a new date of the Scheduler.
</script>
Next Steps
- Assigning Resources to the Scheduler's events
- Handling JavaScript Events of the User Interactions and Applying Validation and Restrictions to the Editing of the Scheduler Events
- Implementing Adaptive Rendering in the Scheduler