Test Lists in Test Studio
The test lists in Test Studio are a set of tests to be executed in a sequence. You can combine autonomous tests in dynamically generated list and each will be executed in a new browser instance. Or you can pack tests to run in predefined sequence - self-reliant or dependent on the previous tests in the list.
Test Studio provides two options for a test list - a static one, which contains a fixed, predetermined list of tests; and dynamic, which contains a list of tests that is dynamically generated upon execution, based on the properties set for the tests in project. This article describes in details the two kind of test lists:
Tip
Both Static and Dynamic test lists can execute web, responsive web, WPF and load tests.
Performance and Manual tests can be executed in a Static test list only by changing the type of the test list.
How to Create a Static Test List?
Choose the Test Lists tab in the Test Studio project and hit the List button in the Add section of the tools ribbon.
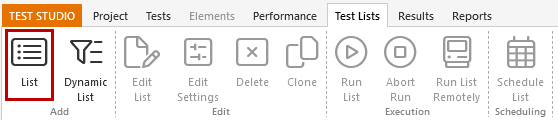
Choose Name and Type of the Test List
The 'Create a New Test List' dialog pops up and lets you choose the Name of the list, the Type and Tests to include. Changing the Type of the test list determines what tests can be included in it - Automated for web, responsive web, WPF and load tests, Performance for running web tests in performance mode, and Manual for executing manual tests.
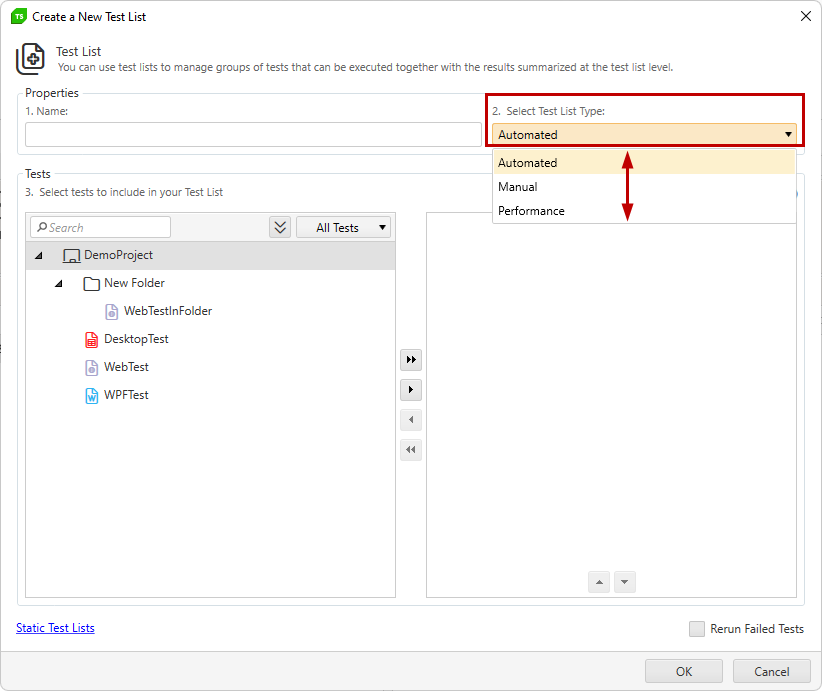
Add Tests to the Test List
To add a test in the test list, select it on the left side of the dialog, and move it to the right pane by using the arrow buttons, or by double clicking on the test name. Once all tests are added, you can click the OK button to save the new test list.
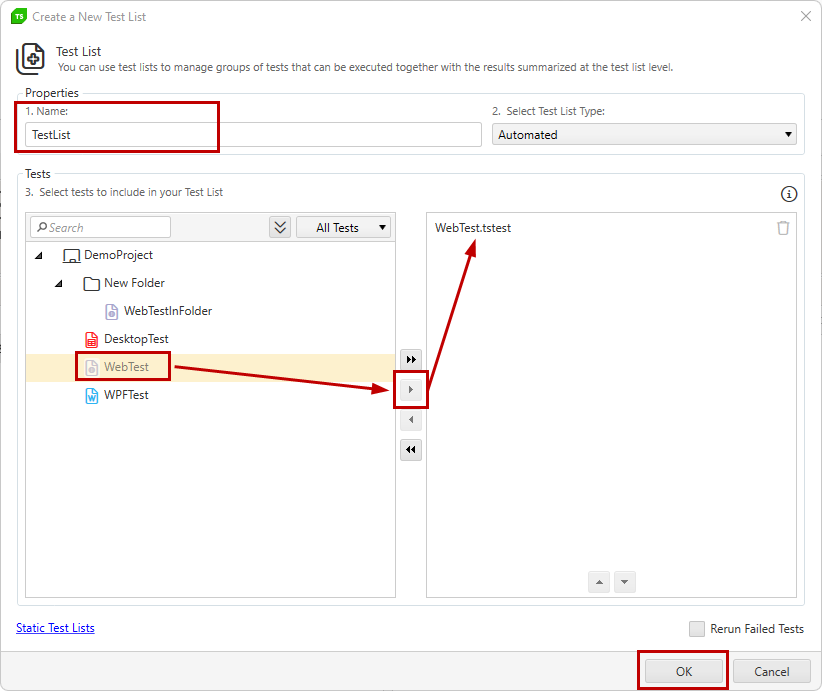
Tip
Select multiple tests using the Shift key or Ctrl+ Mouse click.
Options to Filter the Listed Tests from Project
-
Filter Tests by Type
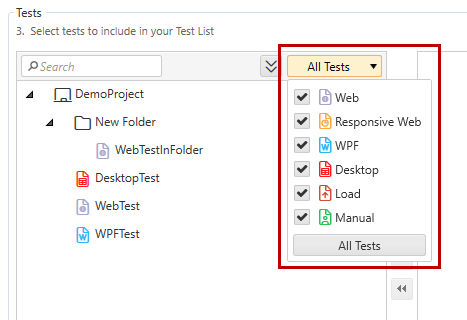
-
Filter Tests by Name
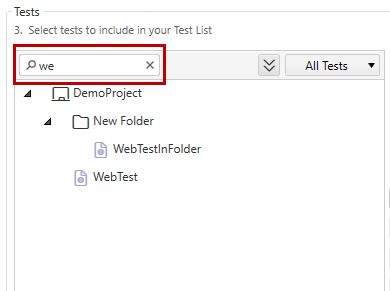
-
Use the Collapse Button to collapse any expanded folders in the listed tests from project. By default when the 'Create a New Test List' dialog appears, all folders are expanded to see the tests these include.
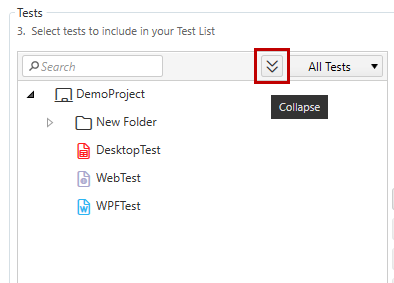
How to Create a Dynamic Test List?
There are few test properties you can use to create rules for tests to include in a dynamic test list.
Test Properties to Filter Tests in Dynamic List
There are few criteria you can define to filter tests upon execution, when creating a dynamic test lists - test name, test path and the rest are the user defined test properties (Owner, Priority, Custom Property 1, 2, 3). For the purpose of this example, two of the user-defined properties were modified - Owner was set to Telerik and Priority to 1.
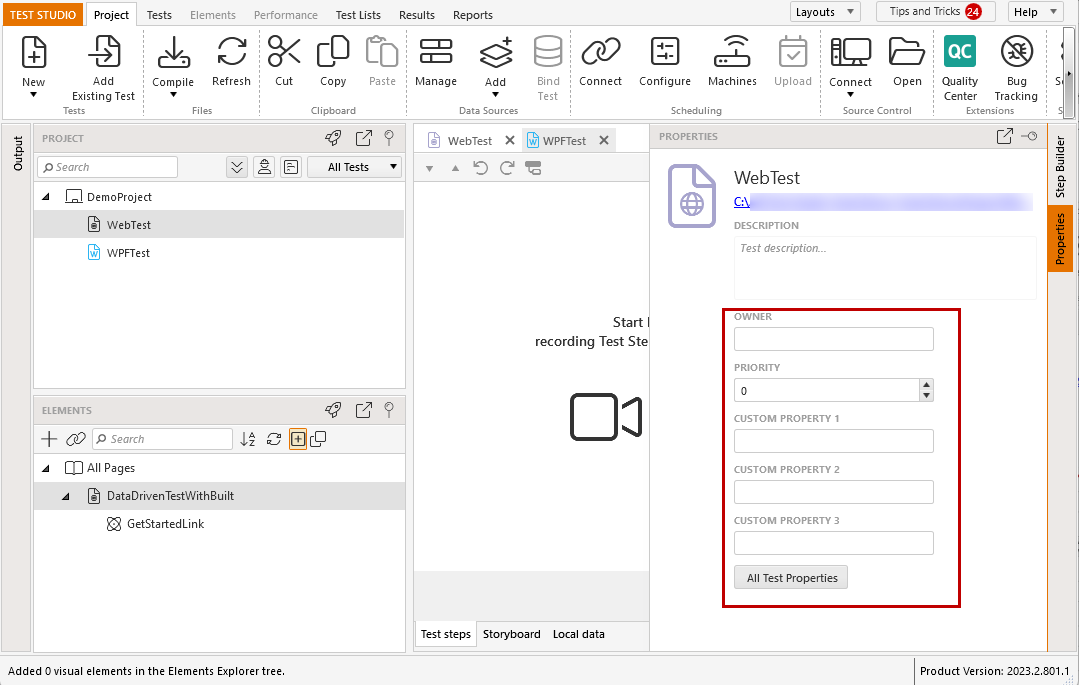
Note
The test's Priority property does not affect the order of tests to be executed in a test list. It is a property to be used for filtering rules in the dynamic test lists.
Create Dynamic Test List
To be able to use these properties, you need to choose the Dynamic List button in the Add section under the Test Lists Tab
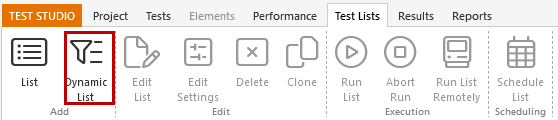
Define Rules to Filter the Tests
The 'Add Dynamic Test List' dialog pops up and lets you choose the name of the list and create rules which tests to include upon execution. Craft one or more Rules to filter on specific criteria, clicking plus button after each one. The current results are displayed real-time. Once done, click the OK button to save the new test list.
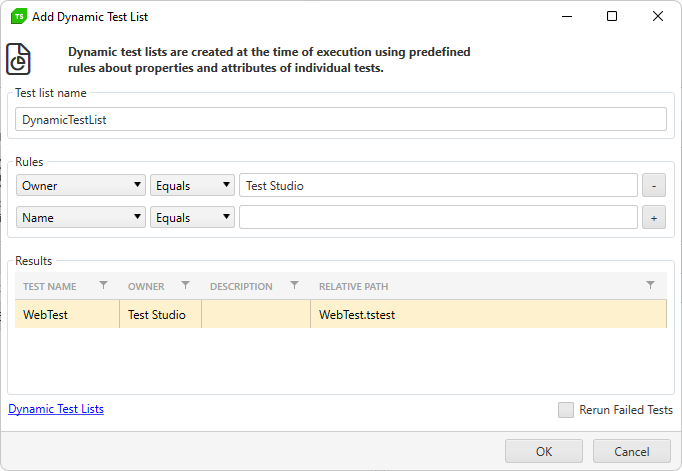
Note
Each time you click the Run List button, Test Studio dynamically queries the project and executes the tests that meet the criteria of the Rules. So, if there are new tests added, which meet the criteria of the rules, these will be included in the test list upon execution.
How to Execute a Test List?
Once you have created a test list, you can execute it immediately using the Run List button from the Execution section of the ribbon. If you need to schedule the test list run for a future time, or execute it on another machine, you will need to configure the Test Studio Scheduling configuration and then use the Run List Remotely or Schedule Test List buttons.