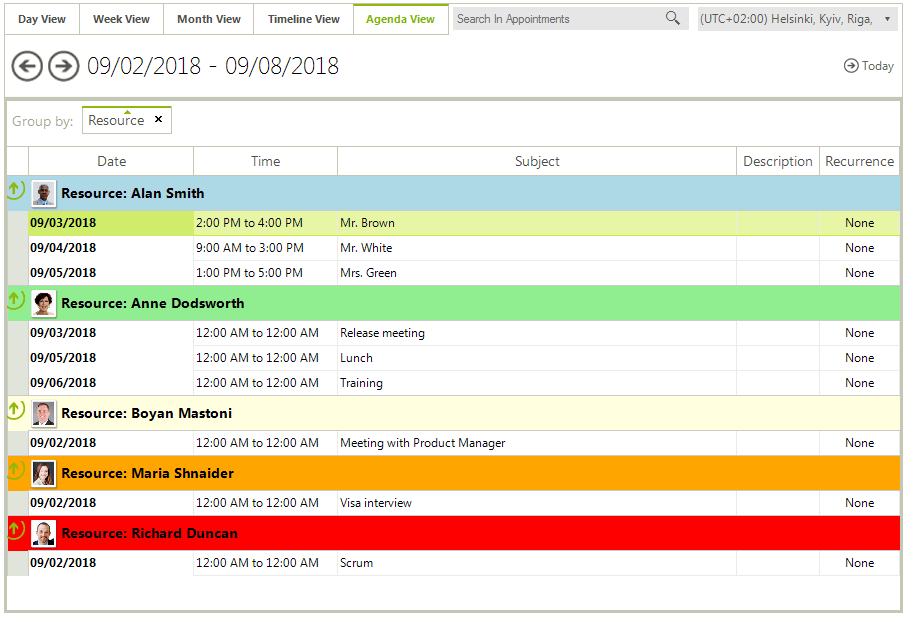Grouping by Resources
| RELATED VIDEOS | RELATED BLOGS |
|---|---|
| Resource Grouping in the RadSchedulerIn this webinar, Telerik Developer Support Specialist Robert Shoemate will introduce RadScheduler and demonstrate how to utilize its powerful feature set in your own applications. By attending this webinar, you will learn about features such as codeless data binding, adding custom fields, and UI customization.(Runtime: 55:58) | Telerik UI for WinForms R3 2009 - RadScheduler Resource Grouping R3 marks the release of some fantastic new features in the Telerik UI for WinForms. I know many of you have been waiting for one feature in particular... resource grouping. Well, I'm happy to say, the wait is over, resource grouping is here! Today, I am going to take some time out to explain to you how it works.Read full post ... |
Setting Up Grouping
The RadScheduler control allows you to define custom resources that can be assigned to the appointments. Custom resources let you associate additional information with your appointments. Since custom resources have a limited number of values, RadScheduler can group appointments based on the resources associated with them. For example, you can book different facilities for a variety of events.
If you want to group RadScheduler by resources you can use the GroupType property. It has two available values – None and Resources.
Group by Resources
this.radScheduler1.GroupType = GroupType.Resource;
Me.RadScheduler1.GroupType = GroupType.Resource
You can add/remove resources using the RadScheduler’s Resources collection. The resources in RadScheduler for Winforms are represented by the Resource class and you can assign it text, color and image values.
Resources Collection
Color[] colors = new Color[]{Color.LightBlue, Color.LightGreen, Color.LightYellow,
Color.Red, Color.Orange, Color.Pink, Color.Purple, Color.Peru, Color.PowderBlue};
string[] names = new string[]{"Alan Smith", "Anne Dodsworth",
"Boyan Mastoni", "Richard Duncan", "Maria Shnaider"};
for (int i = 0; i < names.Length; i++)
{
Resource resource = new Resource();
resource.Id = new EventId(i);
resource.Name = names[i];
resource.Color = colors[i];
resource.Image = this.imageList1.Images[i];
this.radScheduler1.Resources.Add(resource);
}
Dim colors() As Color = {Color.LightBlue, Color.LightGreen, Color.LightYellow, Color.Red, Color.Orange, Color.Pink, Color.Purple, Color.Peru, Color.PowderBlue}
Dim names() As String = {"Alan Smith", "Anne Dodsworth", "Boyan Mastoni", "Richard Duncan", "Maria Shnaider"}
For i As Integer = 0 To names.Length - 1
Dim resource As New Telerik.WinControls.UI.Resource()
resource.Id = New EventId(i)
resource.Name = names(i)
resource.Color = colors(i)
resource.Image = Me.imageList1.Images(i)
Me.RadScheduler1.Resources.Add(resource)
Next i
Setting the Number of Displayed Resources
You can use the view’s ResourcesPerView property to change the number of visible resources.
Resources Count
this.radScheduler1.ActiveView.ResourcesPerView = 2;
Me.RadScheduler1.ActiveView.ResourcesPerView = 2
Navigating Through Resources
Navigating through resources To navigate to a specific resource you can use the ResourceStartIndex property. To access it, you first need to cast the ViewElement to the base type for all grouped views – SchedulerViewGroupedByResourceElementBase.
Resource Start Index
((SchedulerViewGroupedByResourceElementBase)this.radScheduler1.ViewElement).ResourceStartIndex = 2;
CType(Me.RadScheduler1.ViewElement, SchedulerViewGroupedByResourceElementBase).ResourceStartIndex = 2
To track when the resource index is changed, you can use the ResourceStartIndexChanging and ResourceStartIndexChanged events. The first one is fired before the index is actually changed and allows you to cancel the action. The second one is fired when the index has changed and the view was updated.
Track Index Changes
this.radScheduler1.ResourceStartIndexChanging += radScheduler1_ResourceStartIndexChanging;
this.radScheduler1.ResourceStartIndexChanged += radScheduler1_ResourceStartIndexChanged;
AddHandler Me.RadScheduler1.ResourceStartIndexChanging, AddressOf radScheduler1_ResourceStartIndexChanging
AddHandler Me.RadScheduler1.ResourceStartIndexChanged, AddressOf radScheduler1_ResourceStartIndexChanged
Handle Events
void radScheduler1_ResourceStartIndexChanging(object sender, ResourceIndexChangingEventArgs e)
{
if (e.NewStartIndex > 5)
{
e.Cancel = true;
}
}
void radScheduler1_ResourceStartIndexChanged(object sender, EventArgs e)
{
RadMessageBox.Show("Resource Index has changed");
}
Private Sub radScheduler1_ResourceStartIndexChanging(sender As Object, e As ResourceIndexChangingEventArgs)
If e.NewStartIndex > 5 Then
e.Cancel = True
End If
End Sub
Private Sub radScheduler1_ResourceStartIndexChanged(sender As Object, e As EventArgs)
RadMessageBox.Show("Resource Index has changed")
End Sub
Setting a Header Width
Depending on the currentlty active view the SchedulerViewElement exposes a ResourceHeaderHeight or ResourceHeaderWidth properties which define the height or width of the header. A suitable place to listen to set these properties is the handler of the RadScheduler.ActiveViewChanged event.
private void radScheduler1_ActiveViewChanged(object sender, SchedulerViewChangedEventArgs e)
{
switch (e.NewView.ViewType)
{
case SchedulerViewType.Day:
case SchedulerViewType.Week:
SchedulerDayViewGroupedByResourceElement dayView = this.radScheduler1.SchedulerElement.ViewElement as SchedulerDayViewGroupedByResourceElement;
dayView.ResourceHeaderHeight = 80;
break;
case SchedulerViewType.Month:
SchedulerMonthViewGroupedByResourceElement monthView = this.radScheduler1.SchedulerElement.ViewElement as SchedulerMonthViewGroupedByResourceElement;
monthView.ResourceHeaderHeight = 50;
break;
case SchedulerViewType.Timeline:
TimelineGroupingByResourcesElement timelineElement = this.radScheduler1.SchedulerElement.ViewElement as TimelineGroupingByResourcesElement;
timelineElement.ResourceHeaderWidth = 150;
break;
}
}
Private Sub RadScheduler1_ActiveViewChanged(sender As Object, e As SchedulerViewChangedEventArgs)
Select Case e.NewView.ViewType
Case SchedulerViewType.Day, SchedulerViewType.Week
Dim dayView As SchedulerDayViewGroupedByResourceElement = TryCast(Me.RadScheduler1.SchedulerElement.ViewElement, SchedulerDayViewGroupedByResourceElement)
dayView.ResourceHeaderHeight = 80
Exit Select
Case SchedulerViewType.Month
Dim monthView As SchedulerMonthViewGroupedByResourceElement = TryCast(Me.RadScheduler1.SchedulerElement.ViewElement, SchedulerMonthViewGroupedByResourceElement)
monthView.ResourceHeaderHeight = 50
Exit Select
Case SchedulerViewType.Timeline
Dim timelineElement As TimelineGroupingByResourcesElement = TryCast(Me.RadScheduler1.SchedulerElement.ViewElement, TimelineGroupingByResourcesElement)
timelineElement.ResourceHeaderWidth = 150
Exit Select
End Select
End Sub
Modifying the Size of the Resources
RadScheduler allows you to specify different size for the different resources. To manipulate the size of the resources, you can use the SetResourceSize and GetResourceSize methods. The values passed to the SetResourceSize method are proportional and the actual size of the resources is calculated based on them. By default all resources have a value of 1 and therefore if you set a value of 2 to any resource, it will stay twice as bigger compared to the others.
Define Resource Size
((SchedulerViewGroupedByResourceElementBase)this.radScheduler1.ViewElement).SetResourceSize(1, 2);
CType(Me.RadScheduler1.ViewElement, SchedulerViewGroupedByResourceElementBase).SetResourceSize(1, 2)
Figure 1: Resource Size
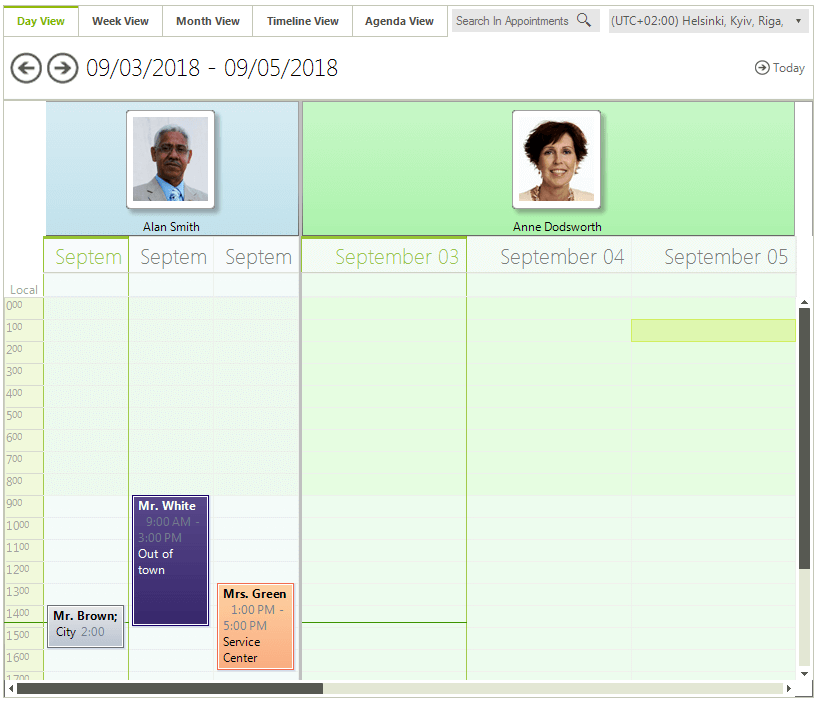
By default, the ActiveView.GroupSeparatorWidth property is set to 3. If you need to remove the resources separator, it is necessary to set the GroupSeparatorWidth property to 0.
Accessing Child Elements
When grouped by resources the type of the RadScheduler.ViewElement is a descendant of the SchedulerViewGroupedByResourceElement class. This element is built of descendants of the base SchedulerViewElement class and their count is determined by the count of the resources per view. The exact type of the child SchedulerViewElement instances is determined by state of the currently chosen SchedulerViewType.
Each of the child SchedulerViewElement objects has a single associated resource when the control is grouped by resources.
The example below demonstrates how each of the child view elements can be accessed, and has its own settings for a particular resource.
Figure 2: SchedulerViewElement Settings
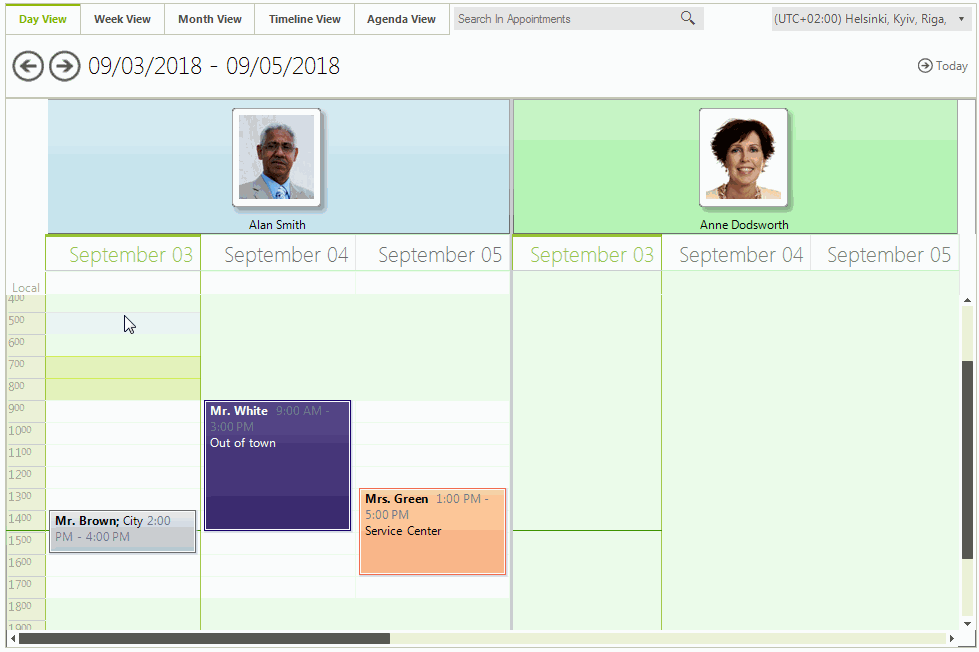
Customize Child Views
private void CustomizeChildViewElements(RadScheduler radScheduler)
{
if (radScheduler.GroupType != GroupType.Resource)
{
return;
}
switch (radScheduler.ActiveViewType)
{
case SchedulerViewType.Day:
case SchedulerViewType.Week:
case SchedulerViewType.WorkWeek:
SchedulerDayViewGroupedByResourceElement dayViewGroupedElement = (SchedulerDayViewGroupedByResourceElement)radScheduler.ViewElement;
IList<SchedulerDayViewElement> childDayElements = dayViewGroupedElement.GetChildViewElements();
foreach (SchedulerDayViewElement dayViewElement in childDayElements)
{
IResource resource = dayViewElement.View.GetResources()[0];
// Hide a particular day for a selected resource
int index = 2;
if (resource.Name == "Anne Dodsworth" && index < dayViewElement.GetDayViewBase().DayCount)
{
dayViewElement.SetColumnWidth(index, 0);
}
else
{
dayViewElement.SetColumnWidth(index, 1);
}
}
break;
case SchedulerViewType.Month:
SchedulerMonthViewGroupedByResourceElement monthViewGroupedElement = (SchedulerMonthViewGroupedByResourceElement)radScheduler.ViewElement;
IList<SchedulerMonthViewElement> childMonthElements = monthViewGroupedElement.GetChildViewElements();
foreach (SchedulerMonthViewElement monthViewElement in childMonthElements)
{
IResource resource = monthViewElement.View.GetResources()[0];
// Hide weekends for a particular resource
if (resource.Name == "Alan Smith")
{
monthViewElement.GetMonthView().ShowWeekend = false;
}
else
{
monthViewElement.GetMonthView().ShowWeekend = true;
}
}
break;
case SchedulerViewType.Timeline:
TimelineGroupingByResourcesElement timelineViewGroupedElement = (TimelineGroupingByResourcesElement)radScheduler.ViewElement;
IList<SchedulerTimelineViewElement> childTimelineElements = timelineViewGroupedElement.GetChildViewElements();
foreach (SchedulerTimelineViewElement timelineViewElement in childTimelineElements)
{
IResource resource = timelineViewElement.View.GetResources()[0];
// Change appointment height for a selected resource
if (resource.Name == "Boyan Mastoni")
{
timelineViewElement.AppointmentHeight = 75;
}
else
{
timelineViewElement.AppointmentHeight = 25;
}
}
break;
}
}
Private Sub CustomizeChildViewElements(radScheduler As RadScheduler)
If radScheduler.GroupType <> GroupType.Resource Then
Return
End If
Select Case radScheduler.ActiveViewType
Case SchedulerViewType.Day, SchedulerViewType.Week, SchedulerViewType.WorkWeek
Dim dayViewGroupedElement As SchedulerDayViewGroupedByResourceElement = DirectCast(radScheduler.ViewElement, SchedulerDayViewGroupedByResourceElement)
Dim childDayElements As IList(Of SchedulerDayViewElement) = dayViewGroupedElement.GetChildViewElements()
For Each dayViewElement As SchedulerDayViewElement In childDayElements
Dim resource As IResource = dayViewElement.View.GetResources()(0)
' Hide a particular day for a selected resource
Dim index As Integer = 2
If resource.Name = "Anne Dodsworth" AndAlso index < dayViewElement.GetDayViewBase().DayCount Then
dayViewElement.SetColumnWidth(index, 0)
Else
dayViewElement.SetColumnWidth(index, 1)
End If
Next
Exit Select
Case SchedulerViewType.Month
Dim monthViewGroupedElement As SchedulerMonthViewGroupedByResourceElement = DirectCast(radScheduler.ViewElement, SchedulerMonthViewGroupedByResourceElement)
Dim childMonthElements As IList(Of SchedulerMonthViewElement) = monthViewGroupedElement.GetChildViewElements()
For Each monthViewElement As SchedulerMonthViewElement In childMonthElements
Dim resource As IResource = monthViewElement.View.GetResources()(0)
' Hide weekends for a particular resource
If resource.Name = "Alan Smith" Then
monthViewElement.GetMonthView().ShowWeekend = False
Else
monthViewElement.GetMonthView().ShowWeekend = True
End If
Next
Exit Select
Case SchedulerViewType.Timeline
Dim timelineViewGroupedElement As TimelineGroupingByResourcesElement = DirectCast(radScheduler.ViewElement, TimelineGroupingByResourcesElement)
Dim childTimelineElements As IList(Of SchedulerTimelineViewElement) = timelineViewGroupedElement.GetChildViewElements()
For Each timelineViewElement As SchedulerTimelineViewElement In childTimelineElements
Dim resource As IResource = timelineViewElement.View.GetResources()(0)
' Change appointment height for a selected resource
If resource.Name = "Boyan Mastoni" Then
timelineViewElement.AppointmentHeight = 75
Else
timelineViewElement.AppointmentHeight = 25
End If
Next
Exit Select
End Select
End Sub
Due to the UI virtualization the logic for accessing a particular view element associated with a resource needs to reapplied when the current resource or selected view type changes. This can be performed in the handlers of the ActiveViewChanged and ResourceStartIndexChanged events.
Grouping By Resources In Different Views
Figure 3: Day View
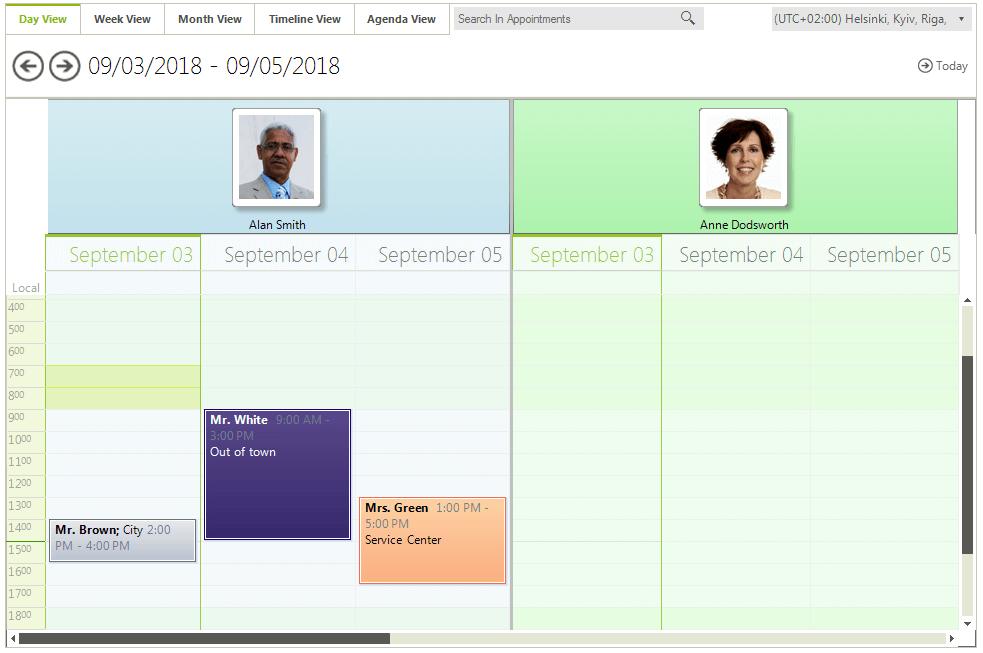
Figure 4: Week View
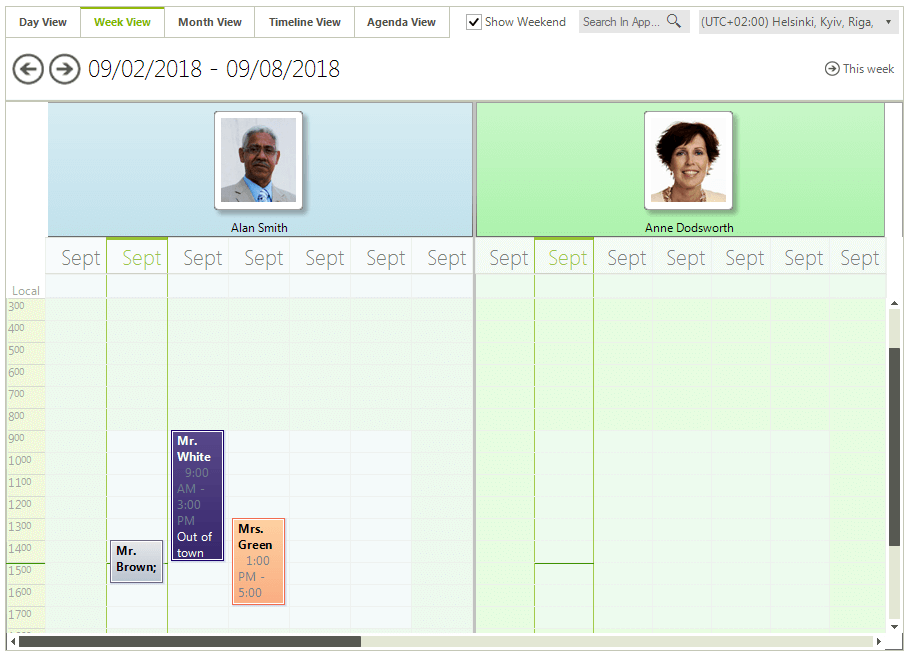
Figure 5: Month View
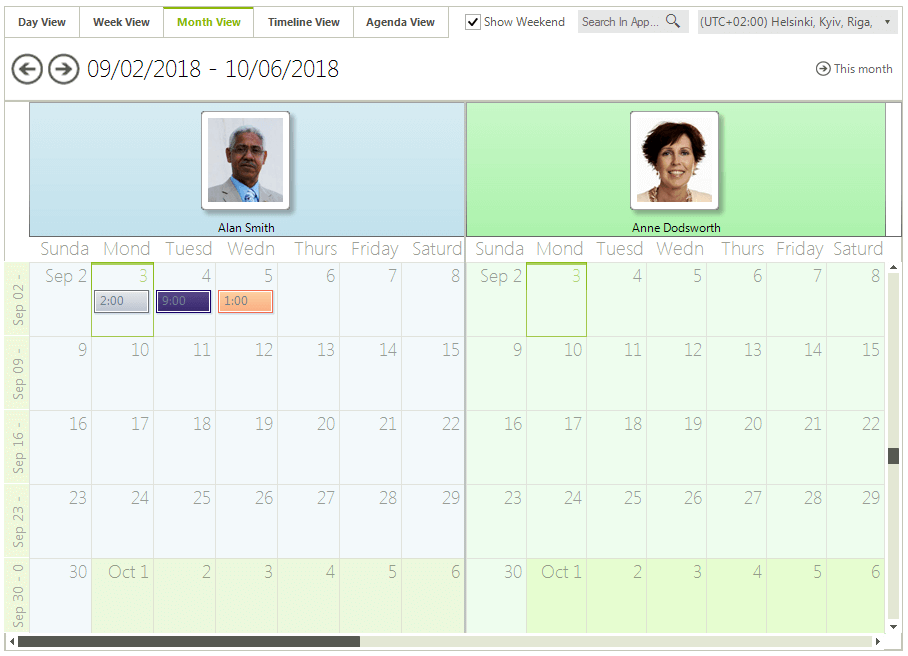
Figure 6: Timeline View
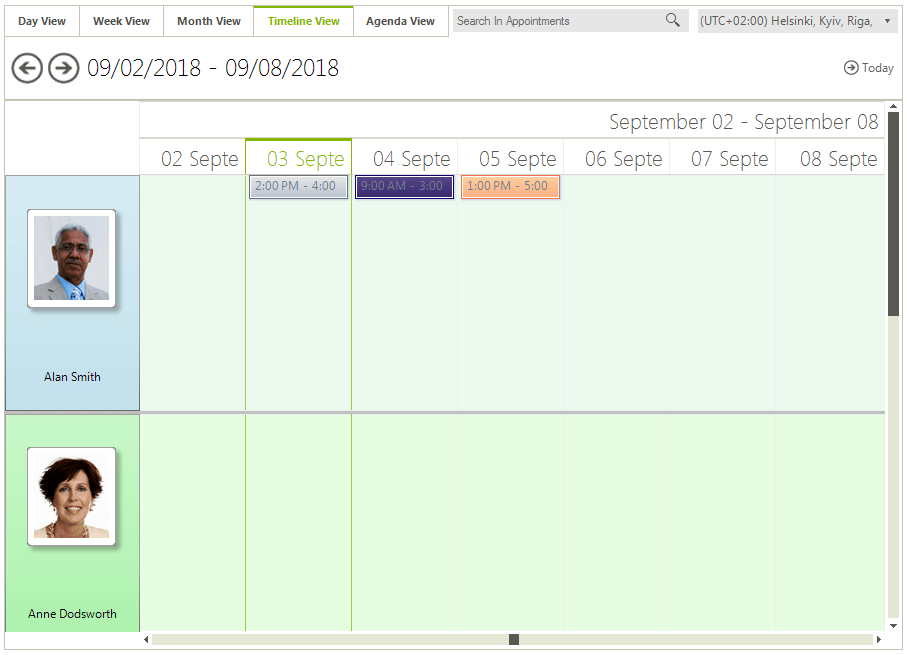
Figure 7: Agenda View