Resizing columns programmatically
You can control if and how users can resize the Grid columns. You can also set the column size through code.
Resizing Columns Manually
By default, the columns inside RadGridView are resizable. The users can easily change the column's width by positioning the mouse over the column's vertical grid line and dragging it until they achieve the desired size.
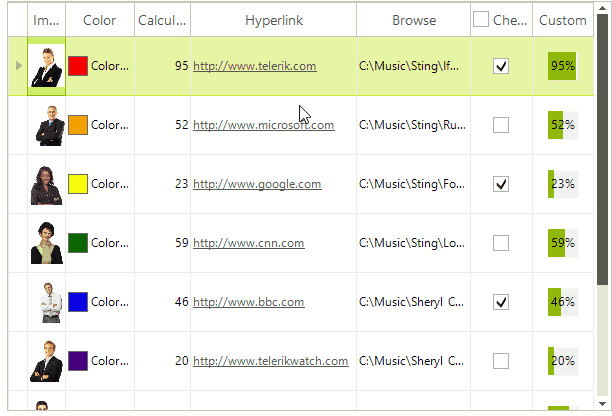
Disabling manual resizing
There are two ways to disable resizing of columns in the user interface:
- To restrict the user from resizing all columns, set the AllowColumnResize property of RadGridView to
false:
this.radGridView1.AllowColumnResize = false;
Me.RadGridView1.AllowColumnResize = False
- To restrict the user from resizing a particular column, set the AllowResize property of the column to
false:
this.radGridView1.Columns["Photo"].AllowResize = false;
Me.RadGridView1.Columns("Photo").AllowResize = False
Programmatically resizing columns
You can set the column width individually for each column. Note that the visible width will always include some data even if you set the width to very small values. To resize the columns programmatically, you can use the Width property. For example:
this.radGridView1.Columns["Photo"].Width = 100;
Me.RadGridView1.Columns("Photo").Width = 100
Setting size limits
You can restrict the possible values of the Width property by setting the MinWidth and MaxWidth properties. The MinWidth property sets a limit on how narrow the column can be. The MaxWidth property determines how wide the column can get.
The DpiScale property gives the effective Dpi scaling of the control. The Width property of the columns returns a value considering the DpiScale.
Column Auto-Sizing
There are two ways to auto size the columns: AutoSizeColumnsMode and Best fit.
AutoSizeColumnsMode
Columns can automatically fill the entire width of the grid. Just set the AutoSizeColumnsMode property of the desired template to GridViewAutoSizeColumnsMode.Fill.
Best fit
You can configure the column width to fit the content by using the GridViewTemplate.BestFitColumns or GridViewDataColumn.BestFit methods. In these modes, the algorithm attempts to fit the header text and column data for all visible rows.
Before using one of the best fit methods, make sure that the grid is populated with data. The column width is calculated based on content in the data rows.
The GridViewTemplate.BestFitColumns method offers two overloads:
BestFitColumns(): Widens / shrinks all columns based on the space required by the text in the columns.
-
BestFitColumns(BestFitColumnMode.): the BestFitColumnMode controls which cells participate in the calculations for the space required to fit the text. These are the available modes:
BestFitColumnMode.None - The column's width does not adjust automatically.
BestFitColumnMode.AllCells - The column's width adjusts to fit the contents of all cells in the control.
BestFitColumnMode.DisplayedDataCells - The column's width adjusts to fit the contents of the displayed data cells.
BestFitColumnMode.HeaderCells - The column's width adjusts to fit the contents of the header cell.
BestFitColumnMode.FilterCells - The column's width adjusts to fit the contents of the filter cell.
BestFitColumnMode.SummaryRowCells - The column's width adjusts to fit the contents of the summary row cell.
BestFitColumnMode.SystemCells - The column's width adjusts to fit the contents of the system cells.
BestFitColumnMode.DisplayedCells - The column's width adjusts to fit the contents of the displayed cells.
You can customize the execution of the algorithm for a concrete column by setting the AutoSizeMode property on the desired column.
When you configure the desired best fit method, users can execute the best fit operation by:
using the context menu of the header cell
double-clicking the left or right header edge
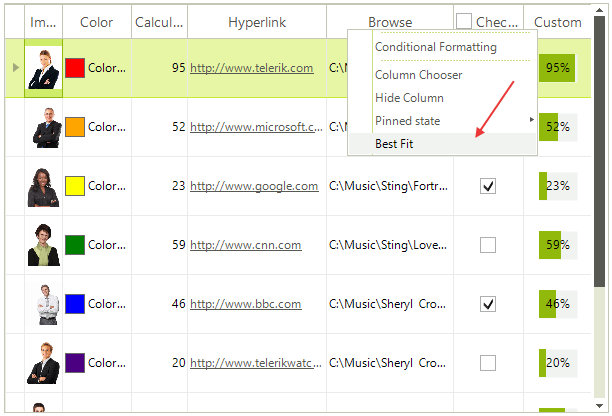
Resizing events
When the user resizes the column, the ColumnWidthChanging event is fired, and if it is not canceled, the ColumnWidthChanged event fires after the resize operation is completed.