Installation Prerequisites
Before you install Test Studio, make sure that the following requirements are met:
The computer where you are going to install Test Studio meets the hardware and software requirements described in System Requirements.
Your user account has administrator permissions to install, change, repair or uninstall Test Studio. You must be logged on as Administrator or belong to the Administrators group on the computer.
If you plan on running Test Studio test automation on Windows Server OS and use IE, turn off the Windows component Internet Explorer Enhanced Security Configuration.
Test Studio is a UI test automation platform that helps QA and Engineering teams build stable and easily maintainable automated tests. Sign up for a free 30-day trial!
New to Telerik Test Studio?
Visual Studio 2022 Installation Specifics
Visual Studio 2022 requires minimum Workload added in its installation to be compatible with the Test Studio plugin for Visual Studio.
Before installing Test Studio, you need to modify the Visual Studio 2022 installation and add the .Net desktop development workload's components. Once this is added, complete the Visual Studio 2022 standard installation process. Then perform the standard Test Studio installation.

Configuring Windows Server for Test Studio Test Automation
If you plan on running Telerik test automation on Windows Server machine and using IE, you will need to turn off the Internet Explorer Enhanced Security Configuration Windows component. This component is a great feature and highly recommended for machines actually being used as production servers. However, it interferes with test automation running against the IE browser.
Turn off Internet Explorer Enhanced Security Configuration on a Windows Server Machine
The below steps are applicable for Windows Server versions 2012, 2016, 2019.
-
Open Server Manager.
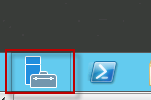
-
In the left pane, select Local Server.
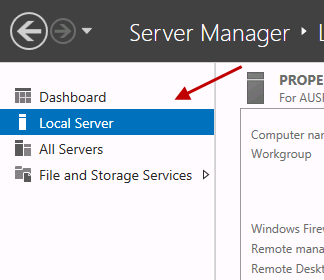
-
In the right pane under Properties, disable IE Enhanced Security Configuration.
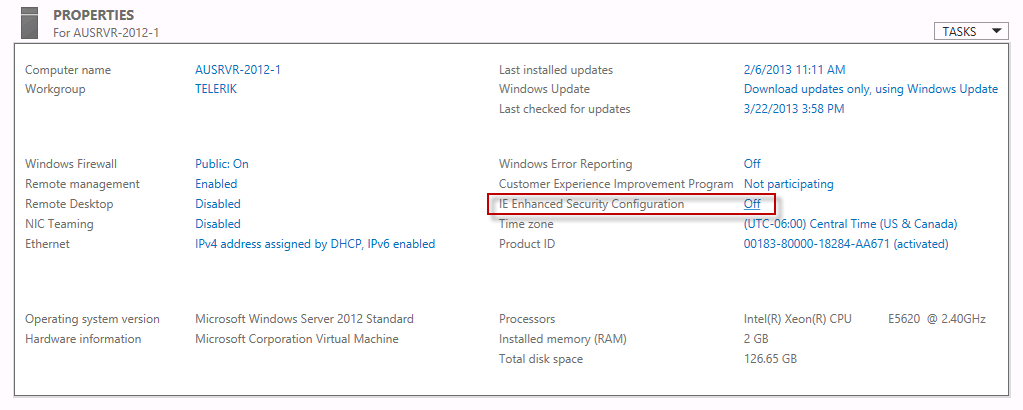
Turn off Internet Explorer Enhanced Security Configuration on Windows Server 2008
- Click Start > Administrative Tools > Server Manager.
-
In the Security Information section find and click on Configure IE ESC (in the box on the right)
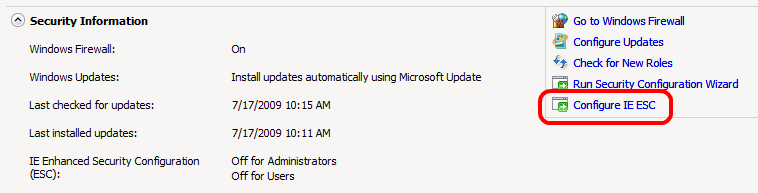
-
Turn off IE ESC for both Administrators and Users.
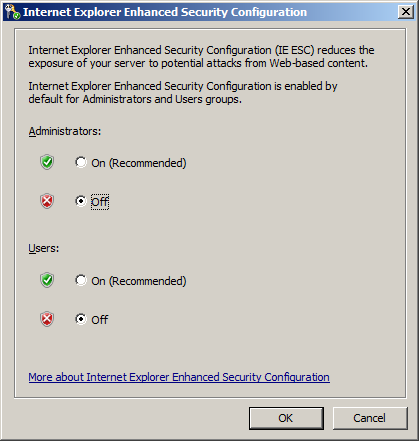
Click OK.
- Close Server Manager.