How to Generate a Test Studio Application Log
Tip
Find here the latest instructions how to generate the application log from the different Test Studio components.
I'm experiencing an issue with the Test Studio application (as opposed to an automation challenge). I need to generate an application log file for troubleshooting purposes.
Test Studio supports logging. The logs are stored in a plain text file in the "Logs" folder in the product's installation folder, by default in "C:\Program Files (x86)\Progress\Test Studio\Logs". This feature is initially turned off and you will need to manually turn it on. Please note that this log monitors "application" events. The log will not be of much value in troubleshooting true automation problems (e.g. the test doesn't press the button in my Login page).
You might be asked by the Telerik Support team to provide an application log for a particular problem. The best practice here would be to clear the log (if not empty to begin with) and enable it. After this, trigger the problematic behavior and subsequently send the log.
Standalone version 2016 R2 Version and Earlier
1. Click the Help tab.
2. Click Enable in the Logging ribbon.

3. This will turn on logging. After you experience the issue, open the log by clicking the View Log button.
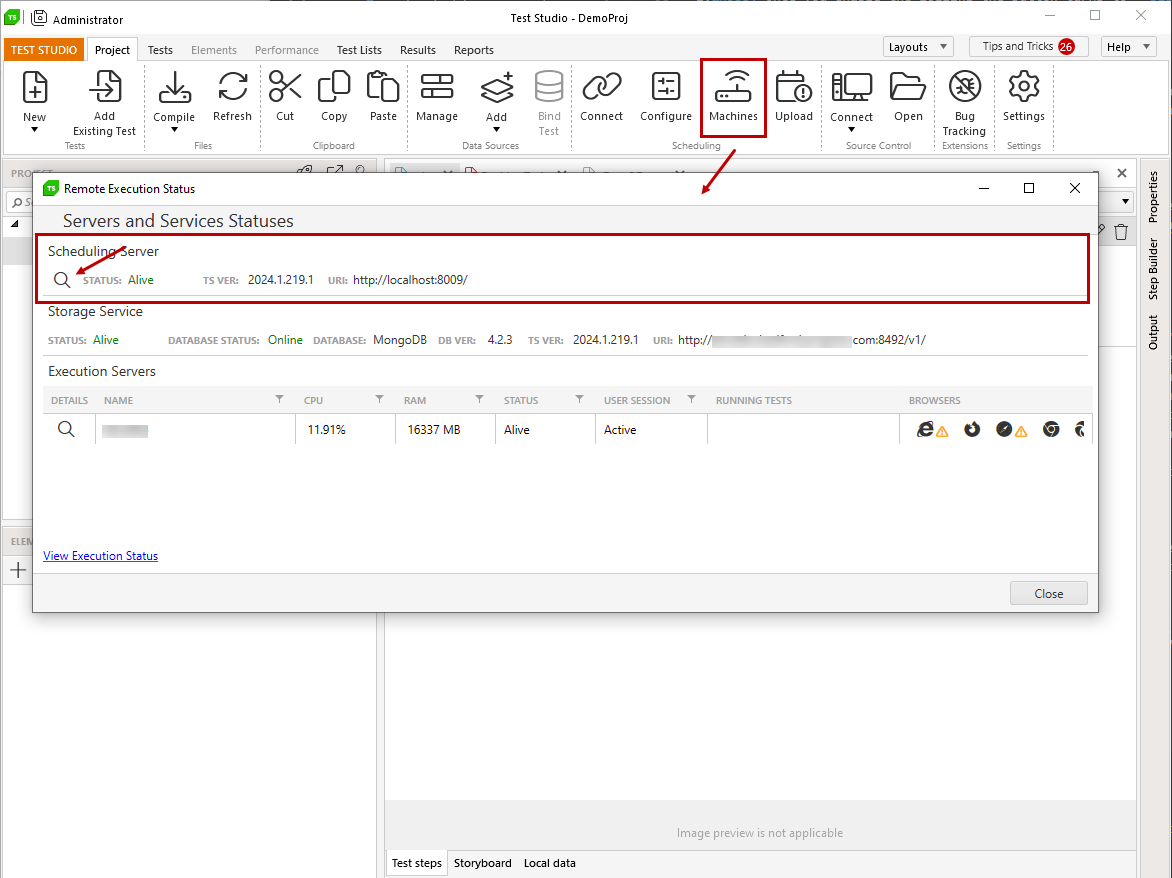
Run-Time edition
Through Standalone version
1. Click Status in the Test tab.
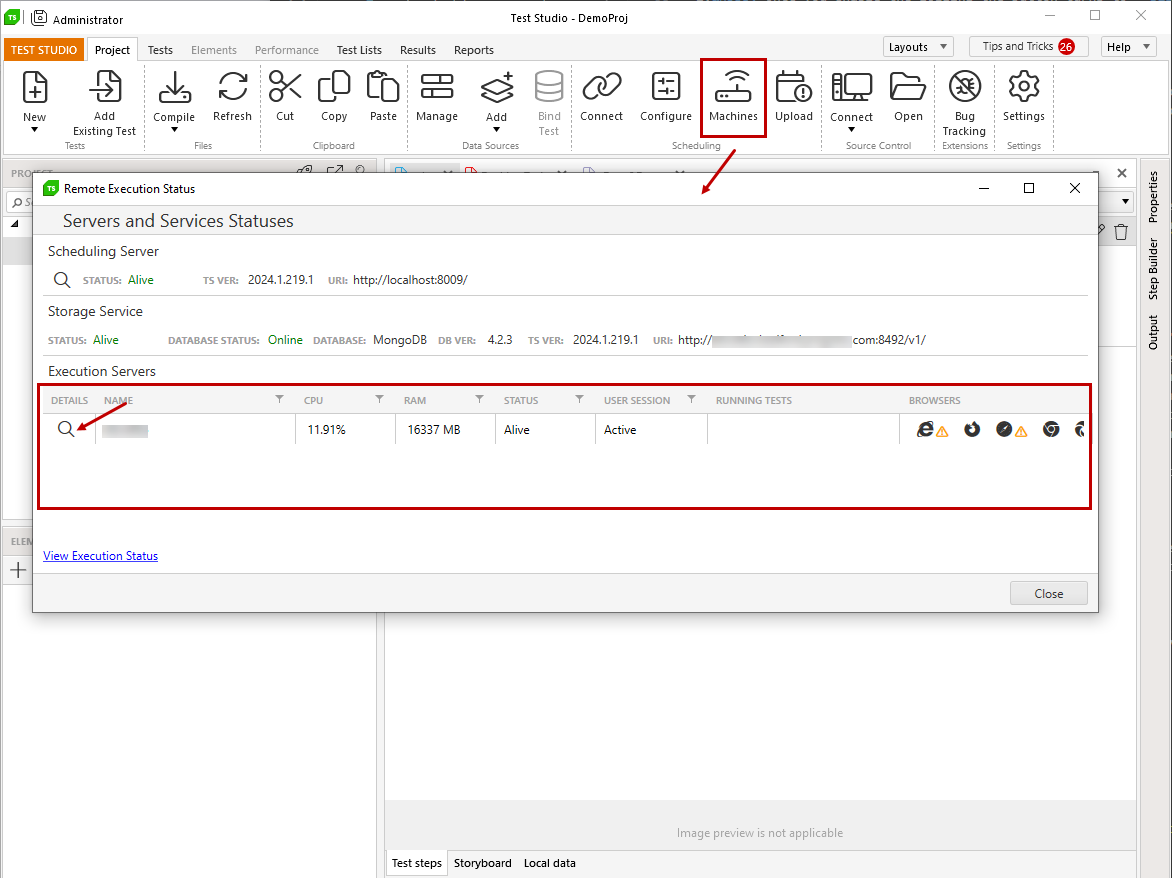
2. Double click on the remote machine that you are interested in:
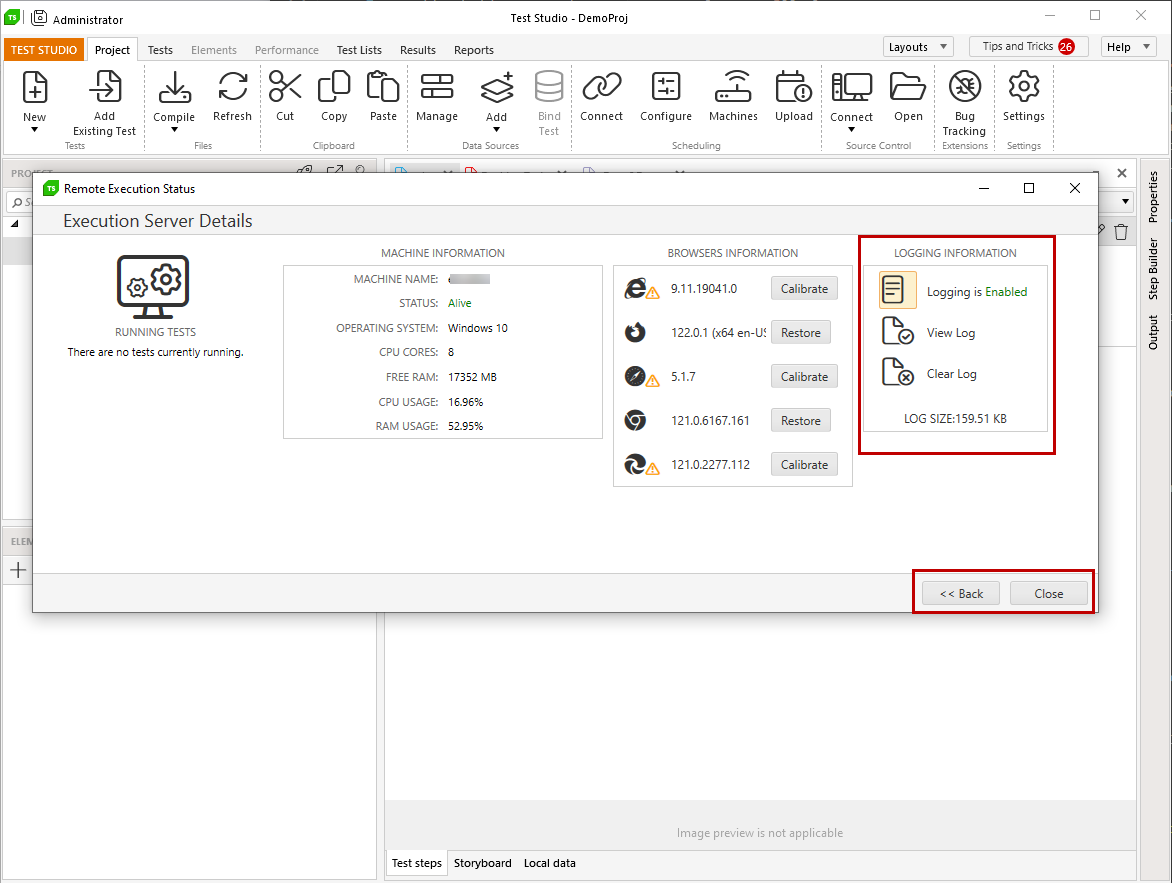
3. The remote machine log related controls are placed on the right side of the window as shown on the next screenshot. Press on the Logging button to enable it. The View Log button will open the current log file at the current state. If click on Clear Log button - all previous messages will be deleted.
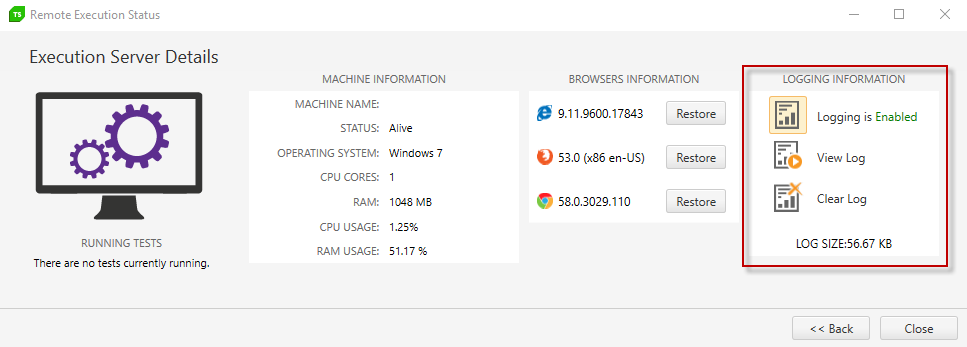
Standalone version 2017 R1 Version and Earlier
Click at Logging tab and enable log in. This will turn on logging. After you experience the issue, open the log by clicking the View Log button.
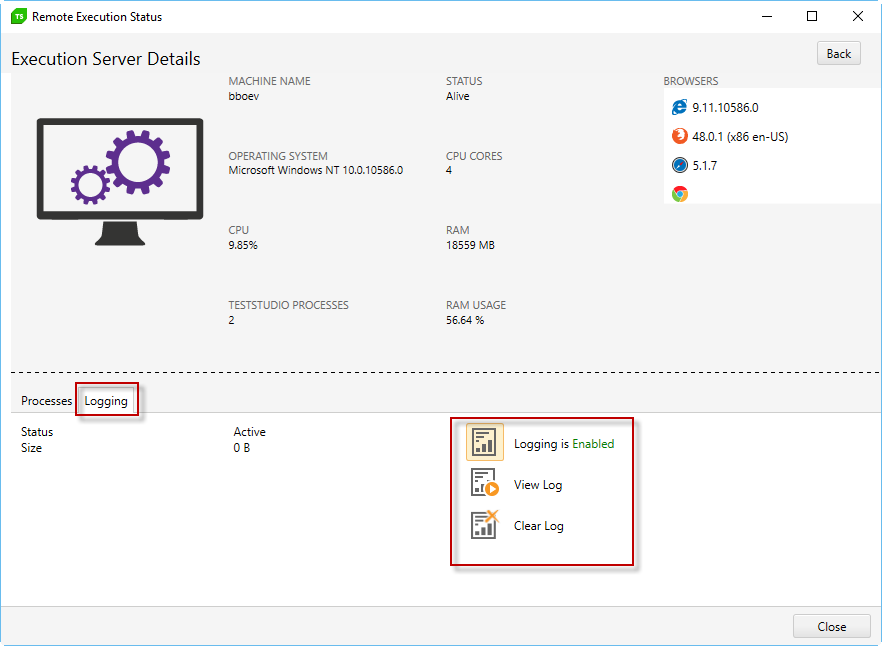
Through the registry on the remote machine
If you use only Runtime version you will need to manually edit the Registry on the machine. Load Regedit and find the Test Studio folder. The default path is:
- Computer\HKEY_CURRENT_USER\Software\Wow6432Node\Telerik\Test Studio
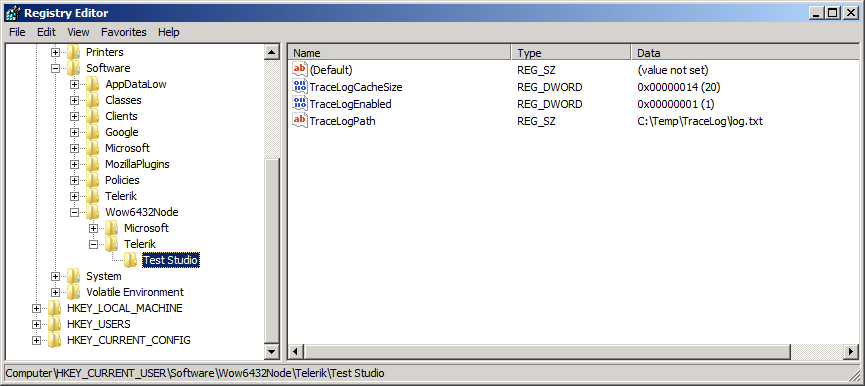
Find (or create) the TraceLogEnabled key in this folder. Double click it and change the Value data to 1. You should also see the TraceLogPath value. This is where the log will be stored. Ensure you include the file name and type:
- C:\Temp\TraceLog\log.txt
Find out more about using the application log in our troubleshooting guide.