Creating a Project
Create a New Project
In order to start your work in TeamPulse, you need to create a project or import one from Team Foundation Server (TFS).
The project creation dialog can be accessed directly from the Global project selector option. Just click on the "All Projects" dropdown from anywhere in TeamPulse in order to access it.
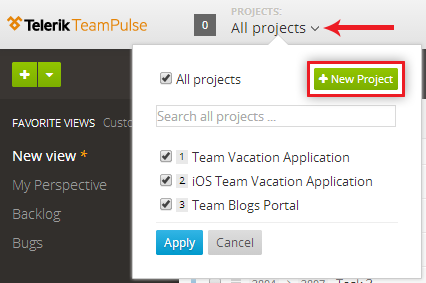
The project creation dialog can also be initiated from Settings >> Projects >> New Project option
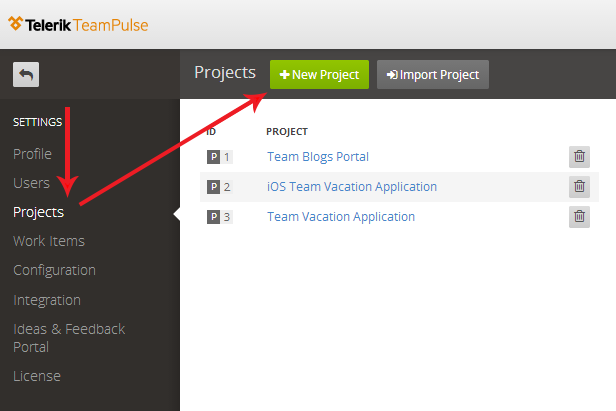
Create New Project Dialog
By filling in this form you can easily get going with your new project. Enter the following details and then click on "Save and Close" to create your first TeamPulse project.
- project name
- project start date
- project administrator
- project template (see below for more details)

In a nut-shell, the project template defines how your project will behave, based on the different work item statuses, their transition, validation and allowed values. For quick start-up, you could stick to the “TeamPulse template” which is also your default choice.
If you’d like to explore additional options, click on the “Other…” option to choose from the variety of the most popular project templates.If you’d like to build your own custom template, just select any of the available options. Upon finishing the Dialog you can go to Settings >> Project >> Advanced Settings and edit your project template. Read more about customizing your template
Additional Step: Add the Project Members
This step is not mandatory when creating a project, but it lets you select which TeamPulse members will be allowed to view and work on the project. By default only the project creator is a member of the corresponding project.
Go to Settings >> Projects >> click on a project >> Members >> click on New Project Member

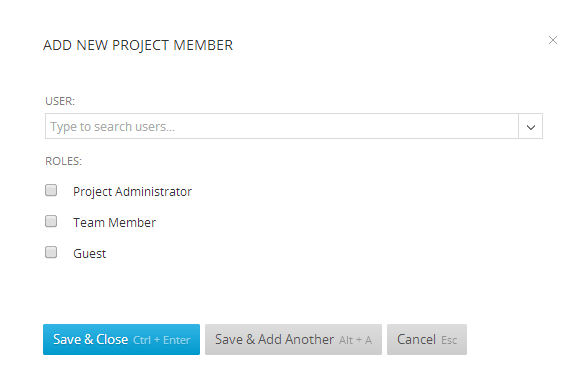
Additional Step: Set Your Project Duration
Upon new project creation, only a start date is specified which allows you to control project duration with ease. By creating releases and/or iterations you can set the end date of your project
Example: Create a new project and go to Settings >> Projects >> Releases and Iterations >> click on New Iteration or New Release

Give it a name e.g. Planning and specify the duration. You can either select your release or iteration start and end dates or just add a duration. Although not recommended, the end date can always be changed on a later stage. Save and close the dialog.

Additional Step: Import a TFS Project
If you already have a project in TFS, you can directly import it into TeamPulse and start working.
Go to Settings >> Projects >> click on Import Project option

You'll be redirected to a wizard that will guide you through the import process. If you plan to take advantage of the integration option, read this guide on how to set-up TFS synchronization in TeamPulse.
