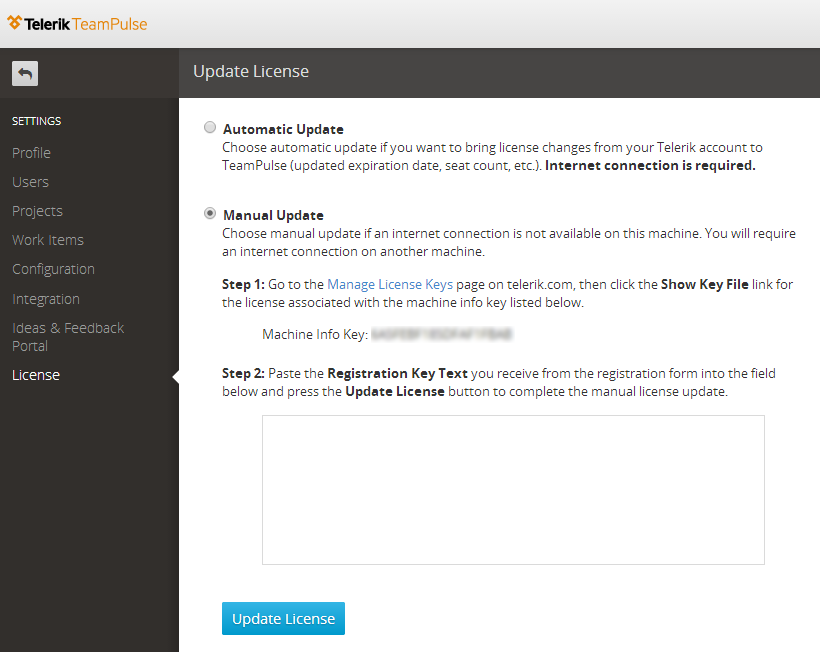Licensing
Before you can start using the standard or trial version of TeamPulse you must first activate it. The difference between Standard and Trial editions:
- Standard edition: unlimited projects and a number of users dependent on the number of licenses purchased.
- Installable Trial edition: fully functional standard edition that expires in 30 days.
- Hosted Trial edition: full evaluation version including a sample project to better experiment with the product workflow and process. This version has a 30 days trial period and requires no installation.
There are three major actions that affect your license:
Activation
If TeamPulse has not been activated, when you go to the Administration site you will automatically be taken to the activation page. You can activate your TeamPulse license automatically or manually. Manual activation is only recommended if you do not have an internet connection.
Automatic Activation
Automatic activation is a simple two step process.
- Choose the type of licensing you are activating – trial or standard.
- Enter your Telerik username and password so TeamPulse can access the license in your account. Finish by clicking the “Activate License” button.
An internet connection is required for automatic activation.

Manual Activation
Once you have your activation code from Telerik, all you need to do is select “Manual Activation” and enter your code into the activation field. Finish by clicking the “Activate License” button.
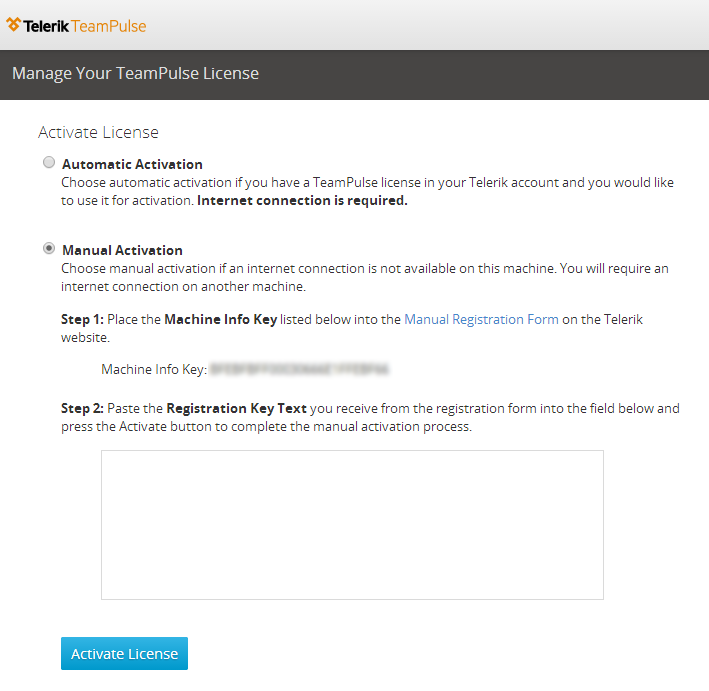
Deactivation
To begin the process of deactivating your TeamPulse license, click on the “License” link in the navigation menu and then "Deactivate License"
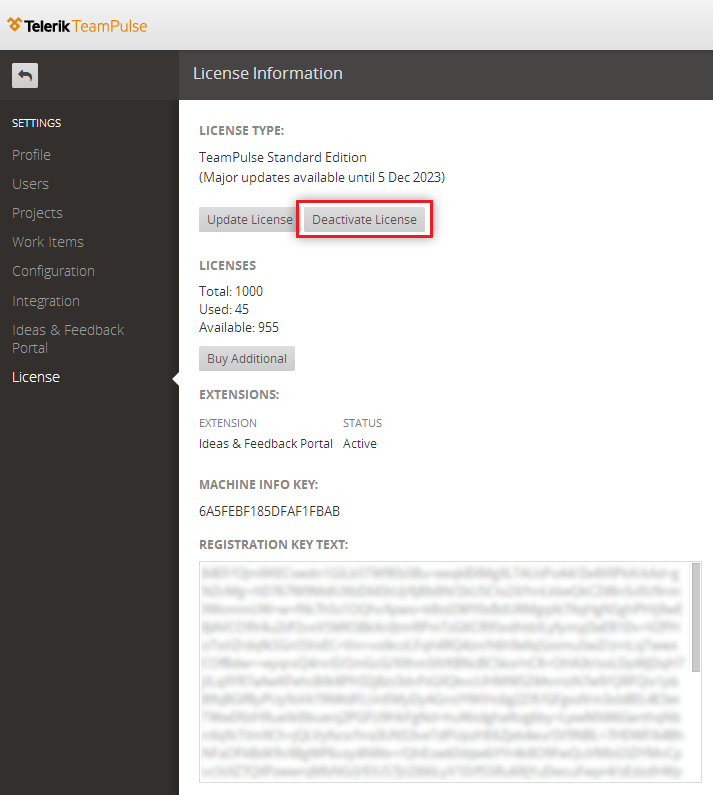
From the deactivate license section you can automatically or manually deactivate your license.
Automatic Deactivation
To automatically deactivate TeamPulse, select the “Automatic Deactivation” option and click the deactivate button. An internet connection is required for automatic deactivation.
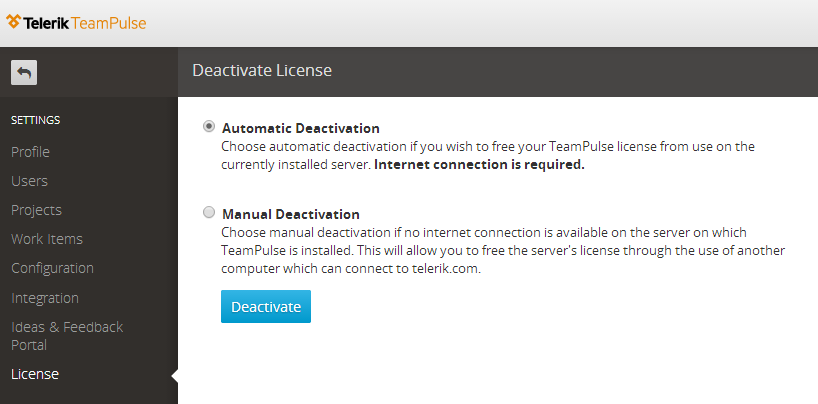
Manual Deactivation
Choose manual deactivation if no internet connection is available on the server on which TeamPulse is installed. We recommend that prior to deactivating you should consider saving the deactivation code to an external file, especially if you have not yet successfully submitted the manual deactivation form.
Deactivation in 3 steps:
- Make a copy of your deactivation code.
- Submit the deactivation code using the Telerik manual deactivation form.
- Click the “Deactivate” button in TeamPulse.
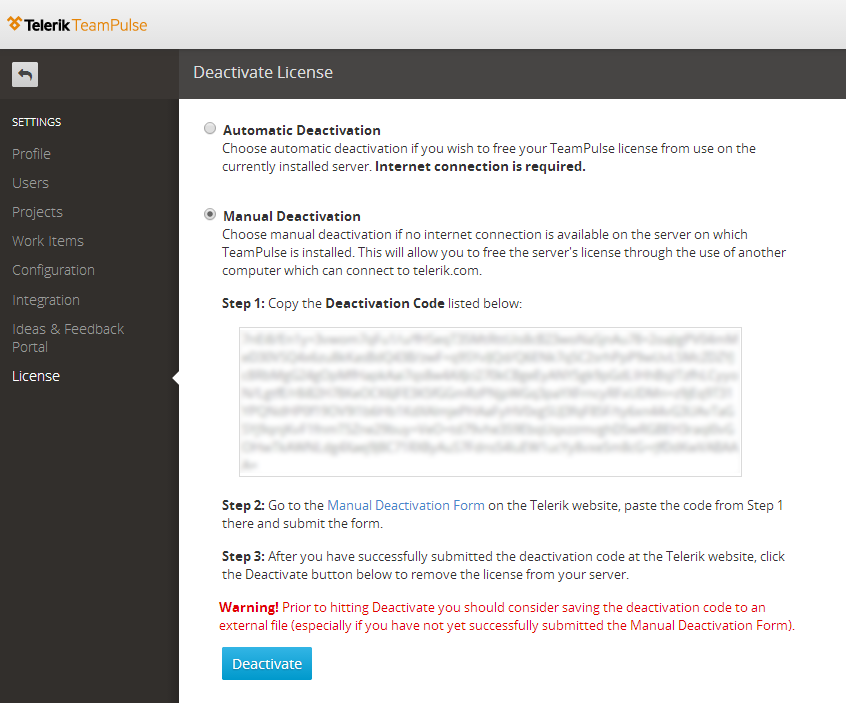
Update
At times the terms of your TeamPulse license will change, such as via the purchase of more seats, an annual renewal, or perhaps even the purchase of a product extension. In order to take advantage of these modifications within your local installation of TeamPulse, you will need to perform a license update.
To begin the process of updating your TeamPulse license, click on the “Manage License” link in the navigation menu and then select "Update License".
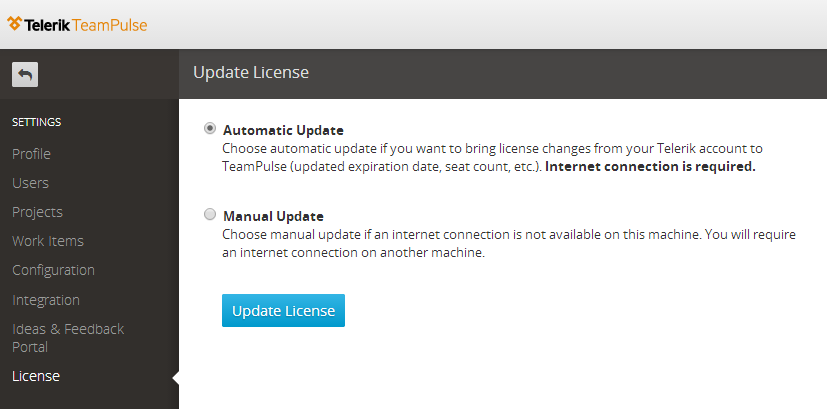
From the Update License section you can automatically or manually update your license.
Automatic Update
To automatically update TeamPulse, select the “Automatic Update” option and click the Update License button. An internet connection is required for automatic update.
Manual Update
Once you have your registration key text from Telerik, all you need to do is select “Manual Update” and enter your code into the activation field. Finish by clicking the “Update License” button.