Drag and Drop
The Drag and Drop compatibilities of the RadDocking control allow you to re-arange the panes in a complete WYSIWYG manner. When the process of dragging starts, the Compass menu appears to help you dock/undock your panes.
Below you can find several step-by-step tutorials for the most common operations that can be accomplished via drag and drop.
Find out how to implement conditional docking using PreviewShowCompass event exposed by RadDocking.
Docking Panes to a Container
Click on the pane's header and start dragging it to the container you wish to dock your pane to.
As soon as your mouse enters a container, the Compass appears right in its middle.
While keeping the mouse button down, position your mouse cursor over the compass indicator that points to the area you wish to dock your pane to. Notice how the possible Dropping Area is highlighted.
-
Drop the pane and see how it is docked in the highlighted area.
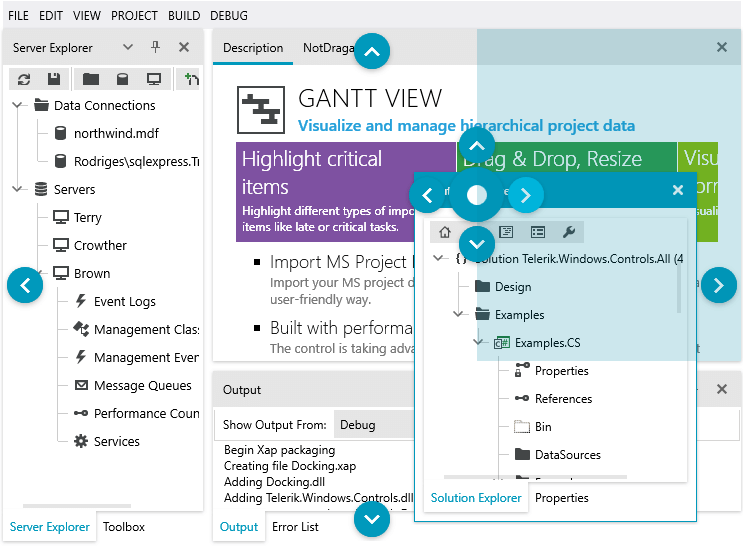
As you can see you have dragged your pane over the Compass' right indicator which leads to highlighting the respective dropping area inside the underlying container.
Note that the Compass menu always marks the possible docking positions within the container your mouse cursor is currently over.
Docking Panes to the Root Container
Click on the pane's header and start dragging it.
The Root Compass appears.
While keeping the mouse button down, position your mouse cursor over the root compass indicator that points to the area you wish to dock your pane to. Notice how the possible Dropping Area is highlighted.
-
Drop the pane and see how it is docked in the highlighted area.
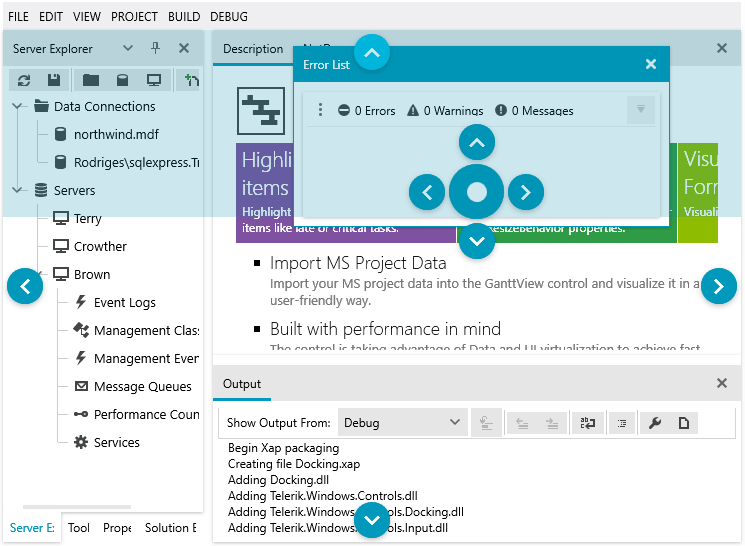
Note that the Root Compass always marks the possible docking positions only for the root container.
Adding Panes to Tabbed Documents
Click on the pane's header and start dragging it to the container you wish to dock your pane to.
As soon as your mouse enters a container, the Compass appears right in its middle.
While keeping the mouse button down, position your mouse cursor over the compass' center indicator. Notice how the whole container is highlighted as Dropping Area.
-
Drop the pane and see how it is docked as a new tab.
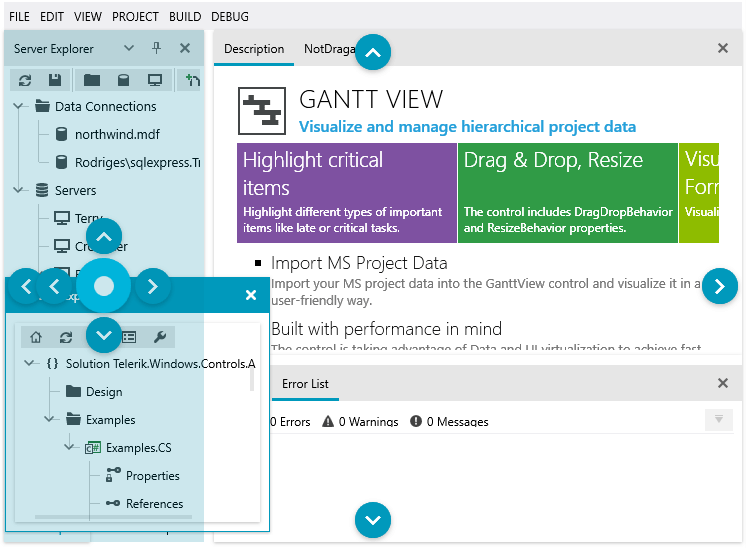
To dock a pane to a Tabbed Document, drag and drop it over the center indicator of the Compass.
Undocking Panes
Click on the docked pane's header and start dragging it.
While keeping the mouse button down, position your mouse cursor outside any Compass elements.
-
Drop the pane and notice that it is undocked and placed as a separate window (ToolWindow).

To undock a pane and make it floatable, just drag it out of its current place and drop it outside any compass indicator.
Using Native ToolWindow Drag
As of R1 2020 SP1, the RadDocking control exposes a UseNativeInitialToolWindowDrag property through which you can set to True to use the native Windows drag operation when first undocking a pane/group. This is useful if you wish to be able to use the Windows Snap Assist feature or take into account the "Show window contents while dragging" Windows setting.
Enable Native ToolWindow Drag
<telerik:RadDocking x:Name="radDocking" UseNativeInitialToolWindowDrag="True">
<!-- ... -->
</telerik:RadDocking>
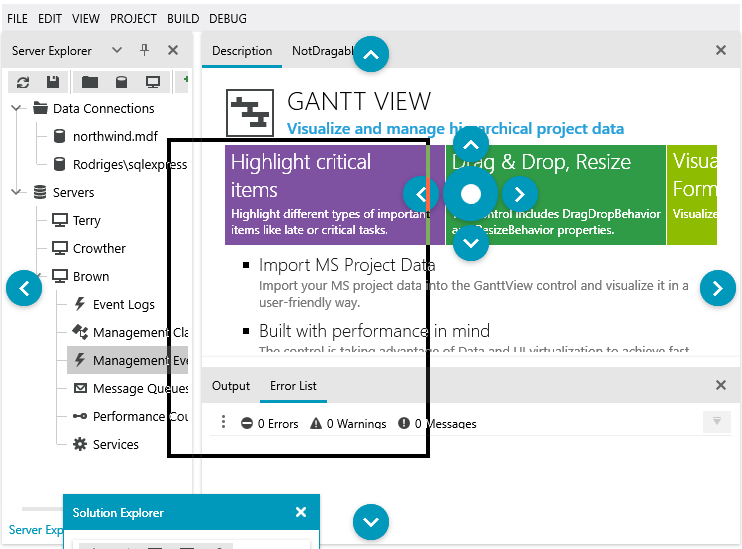
Moving Panes Between RadDocking Instances
By default the panes in a RadDocking instance can be docked (or drag and dropped) only in the same RadDocking instance. To allow docking panes from one RadDocking instance to another, set the DragDropGroup.Name attached property on the RadDocking elements. Both instances should have the same name.
Enable docking between separate RadDocking instances
<Grid>
<Grid.ColumnDefinitions>
<ColumnDefinition Width="" />
<ColumnDefinition Width="" />
</Grid.ColumnDefinitions>
<telerik:RadDocking dock:DragDropGroup.Name="mainDragDropGroup">
<!-- other XAML here -->
</telerik:RadDocking>
<telerik:RadDocking dock:DragDropGroup.Name="mainDragDropGroup" Grid.Column="1">
<!-- other XAML here -->
</telerik:RadDocking>
</Grid>