Managing Users & Licenses
Activating Your License
After install, you have up to 5 days to activate TeamPulse either as a Trial or as a Standard edition. To do so, you should first navigate directly to http://<your-server-name>:9898/admin/. Read more about activating TeamPulse.
Manage Users
A default user is created the very first time TeamPulse is accessed with username: admin and password: administrator.
Note: You need to change the password for this account afterwards.
To get to the user management screen navigate to Settings -> Users - the user management panel allows you to create, edit, license, delete and restore users.
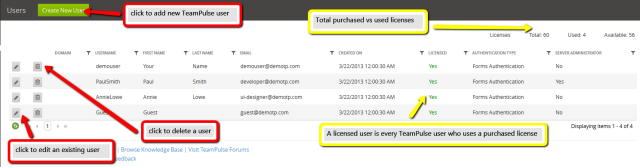
Creating Users
In TeamPulse you can have both licensed and unlicensed users. When you mark a user as licensed, he or she will be able to access TeamPulse and be a member of the TeamPulse projects. If no licenses are assigned, the user will be created but marked as unlicensed.
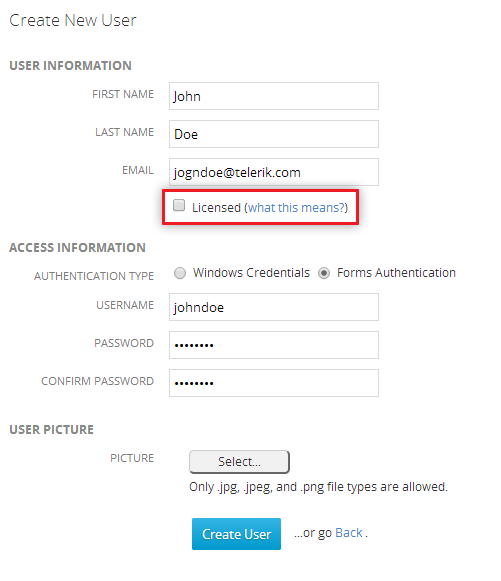
Deleting Users
Deleted users are not actually removed from the database since there might be historical data related to them. They are rather disabled. This is why a new user cannot be created with the same username as an already existing one (even if it has been deleted).
Once you have the deleted users displayed you can restore a user by clicking on the "Restore User" icon (it is displayed in the place of the "Delete User" icon) and you will be prompted to confirm that you want to restore the user. The user will be restored as unlicensed and you can set it to licensed if you have unused licenses available.

Authentication Setting
Go to Settings >> Launch Administration >> Authentication Settings. Here you can choose between Windows, Forms or both types.
With windows credentials people use their account from the active directory of the organization, etc. When creating such users the Username and Domain should match the one from the active directory.
With Forms authentication you can include people into projects that are not in the company but are related to a project or people that are not with the same domain.
Important: When you choose Forms Authentication you disable logging in with Windows Credentials. That's why if there are licensed users that use Windows Credentials for authentication you will not be allowed to disable it. The opposite is also true.
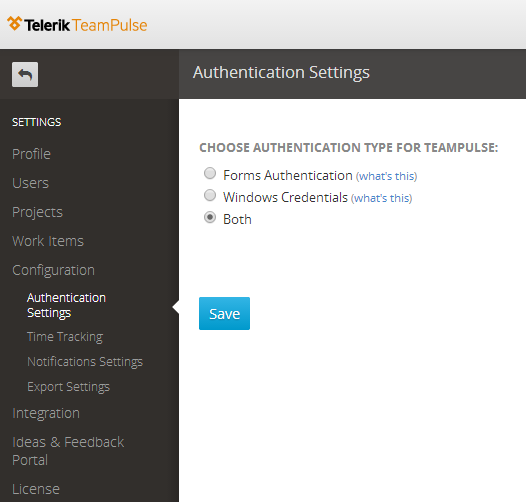
Ideas & Feedback Portal Licensing
Important: If you are using the TeamPulse trial the Ideas & Feedback portal will be activated by default and you can skip the section below.
Licensing
Provided you have not purchased the extension and access its URL, a warning message will appear, noting that items submission, voting and comments are disabled.
The Feedback Portal extension is purchased separately from regular a per-seat TeamPulse license. It is a site license that grants an unlimited number of users access to the Ideas & Feedback Portal web site.
To purchase, go to the TeamPulse Purchasing page and add the Feedback Portal to your shopping cart. Follow the on-screen instructions to complete the purchase.
If you are purchasing the Feedback Portal extension as an add-on to an existing TeamPulse installation, before you can activate it, it must be associated with your TeamPulse license. Please refer to this guide for full details.
Activating
After acquiring the Ideas and Feedback Portal extension for TeamPulse, navigate to Settings >> Launch Administration >> Ideas and Feedback Portal.
If you are not using a trial version, you need to activate the extension first in order to use it, so click on the corresponding option.
