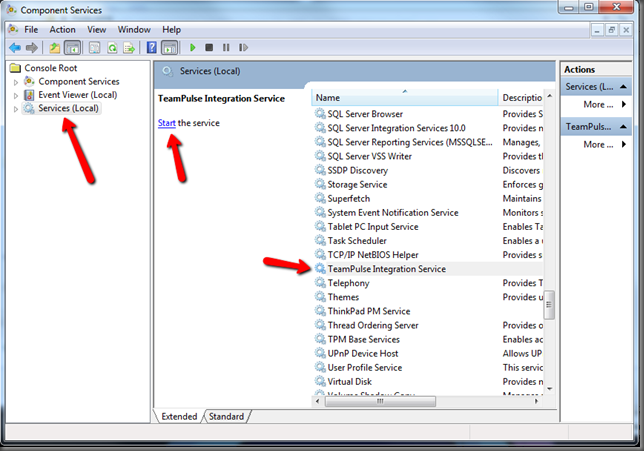Changing the Ports TeamPulse Uses
By default TeamPulse makes use of ports 9898, 9899, and 9896 for access to TeamPulse, Integration service and Feedback Portal. In some cases those ports may be in use by another application, or otherwise restricted within your environment, making it necessary for a change to these defaults.
This article will explain how to change the Integration service port (9899). You can read how to change the TeamPulse and Ideas & Feedback portal domain or port into this article.
It's a fairly simple task to change the ports via modifications to a couple of configuration files. We do recommend, however, that anyone uncomfortable with editing config files have their system administrator help to make these changes.
Service Configuration
Step 1: Open the Component Services manager by clicking on the Start Menu, entering “Services” into the “Search programs and files” box and hitting enter
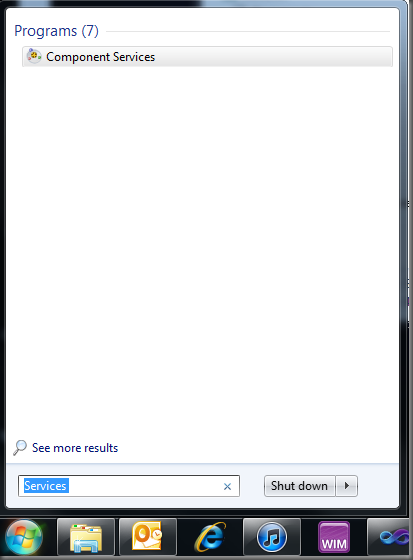
Step 2: Click on Services (Local), find the “TeamPulse Integration Service”, click on it and stop the service. Minimize the window once done, we’ll need it again in a bit
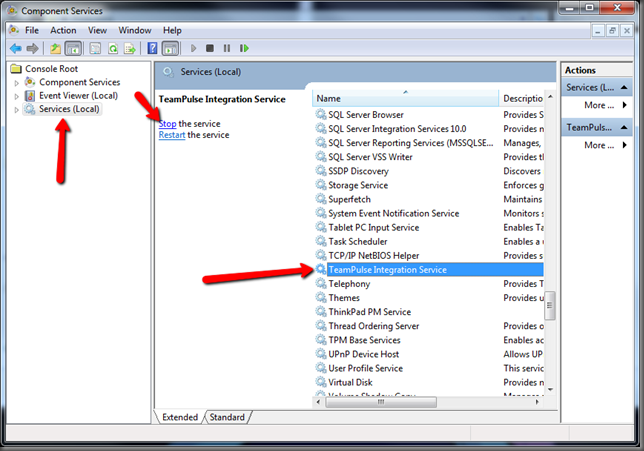
Step 3: Navigate to where you installed TeamPulse and open the “Integration Service” folder (default is C:\Program Files (x86)\Telerik\TeamPulse\IntegrationService on a 64-bit machine or C:\Program Files\Telerik\TeamPulse\IntegrationService on a 32 bit machine)
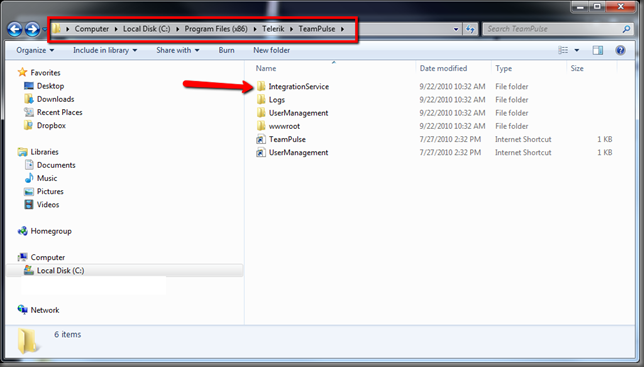
Step 4: Right click on TeamPulse.Integration.Service.config and select open with Notepad
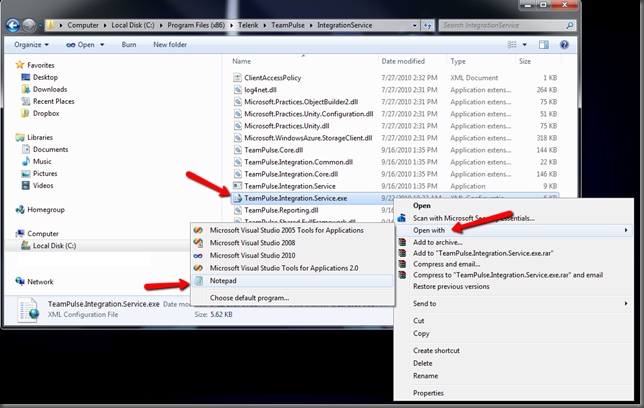
Step 5: Inside the xml file, look for the services section. There are 2 addresses that need to be changed here as pictured below. In each address you will want to change the port (see the boxed items below) to a port that is not currently used (including the one’s the TeamPulse web sites are currently on), save and then close the file
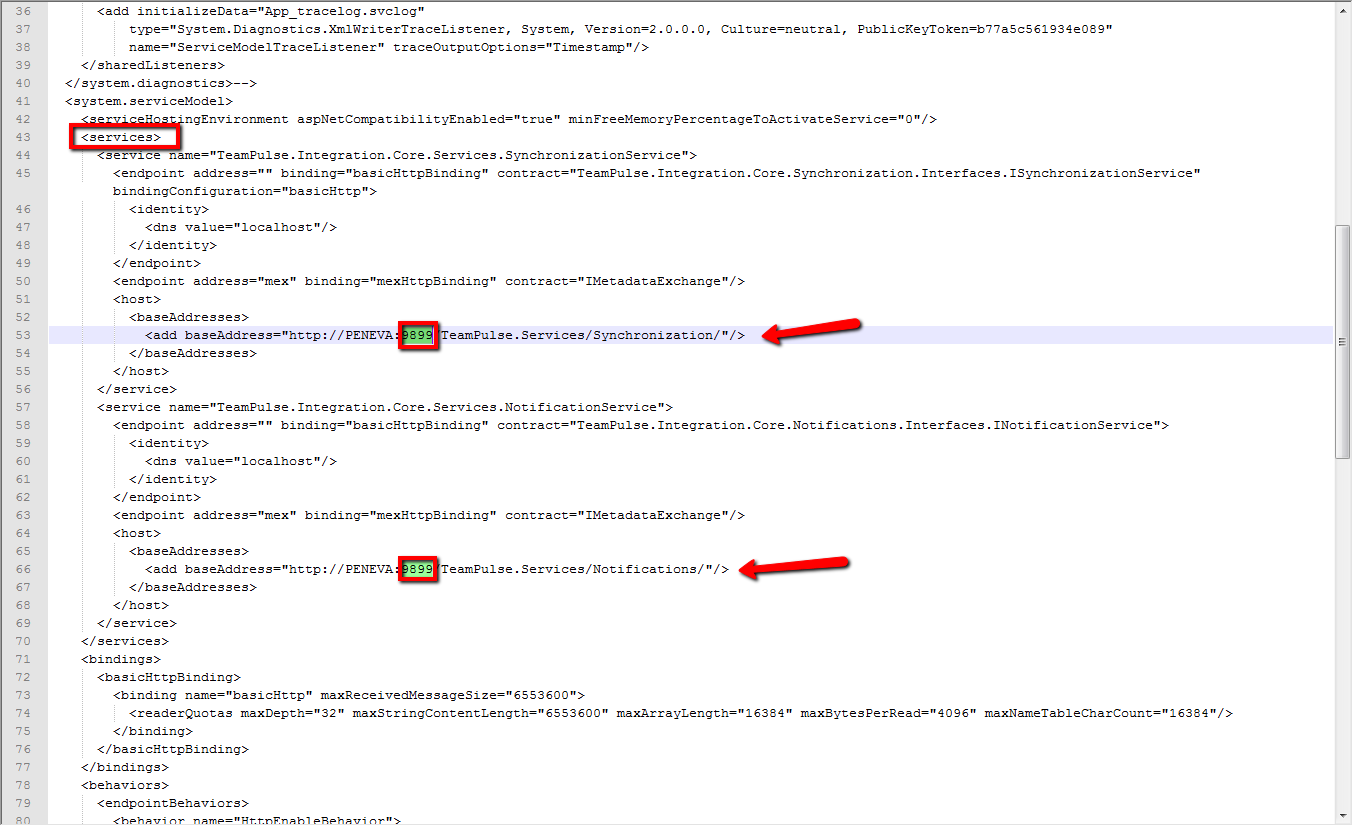
Step 6: Navigate back to the TeamPulse directory and enter the “wwwroot” folder

Step 7: Open the Web Config file in notepad

Step 8 (Optional): If you changed the Feedback Portal site's port, in the appSettings section pictured below, you will have to change the port used for the Feedback Portal site to the new one you may have set earlier and save the file
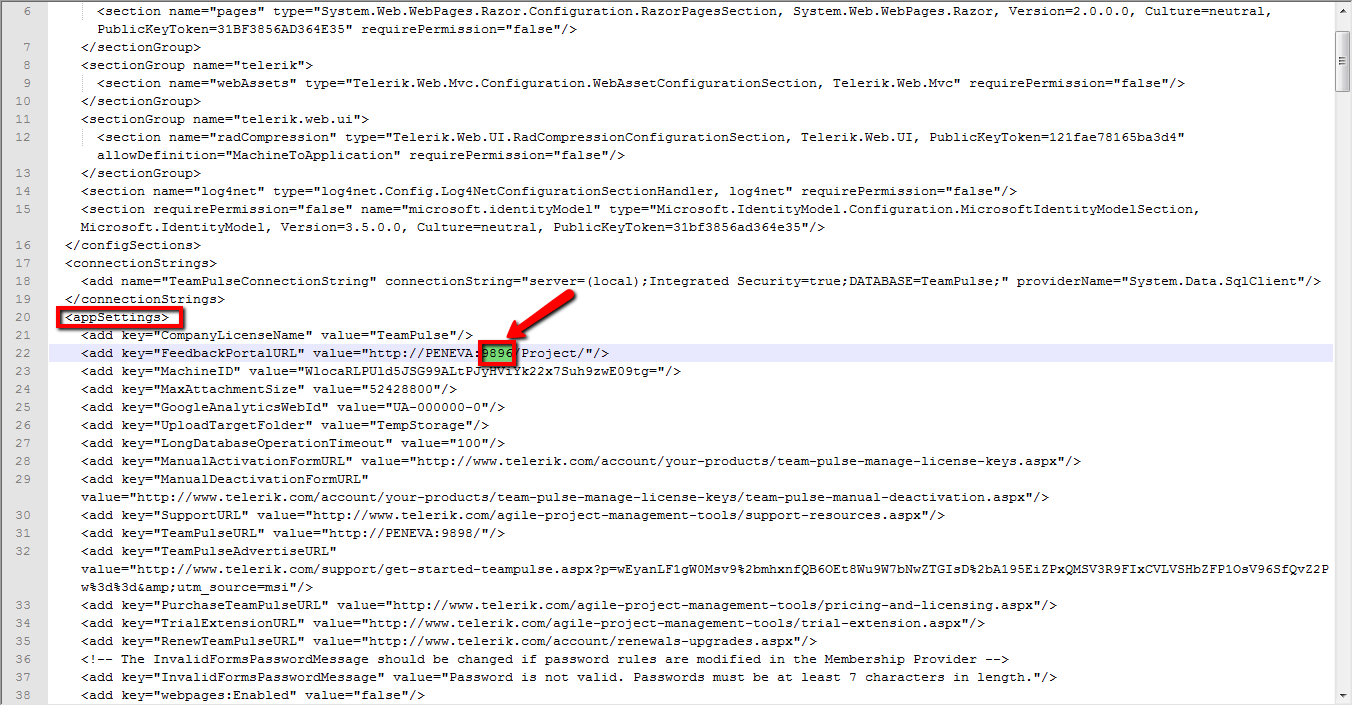
Step 9: Look for the client section pictured below and change the port within the endpoint settings to the same one you used in the TeamPulse.Integration.Service.exe.config file. Save and close the file
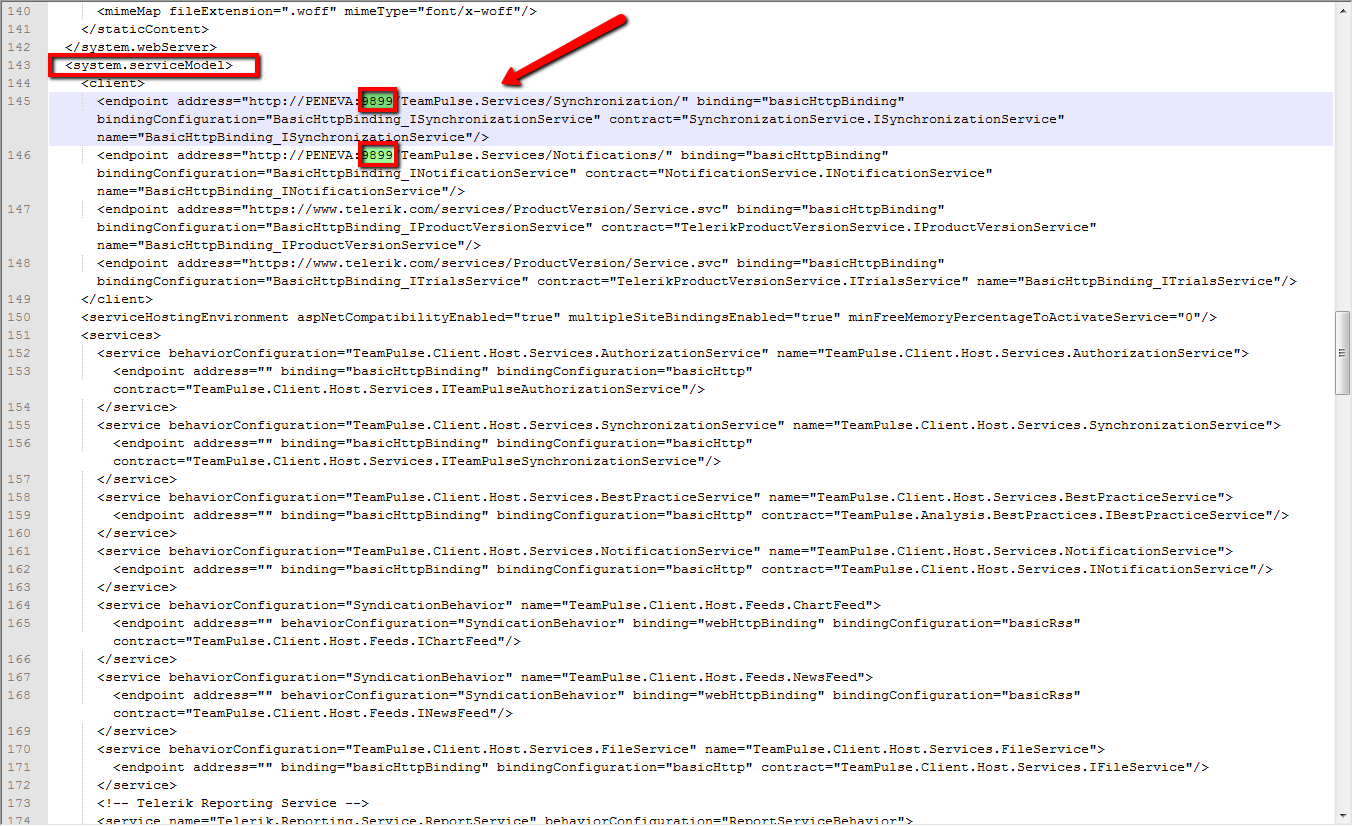
Step 10: Bring back up the services window and start the service. You’re ready to start using TeamPulse again! Also, make sure to update any shortcuts you may have set up.