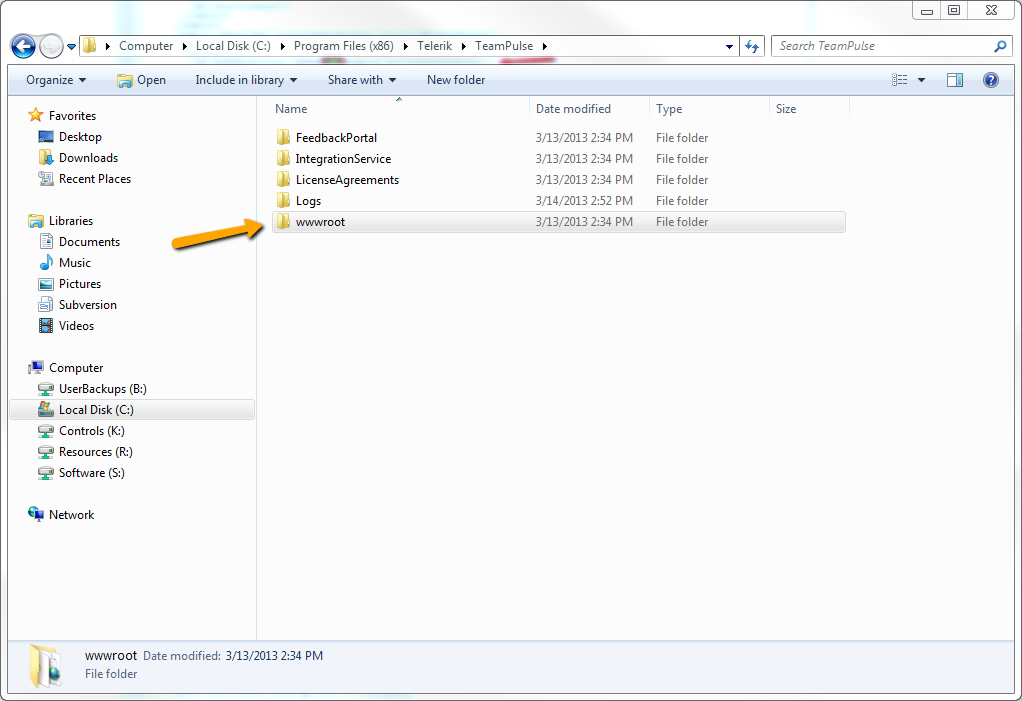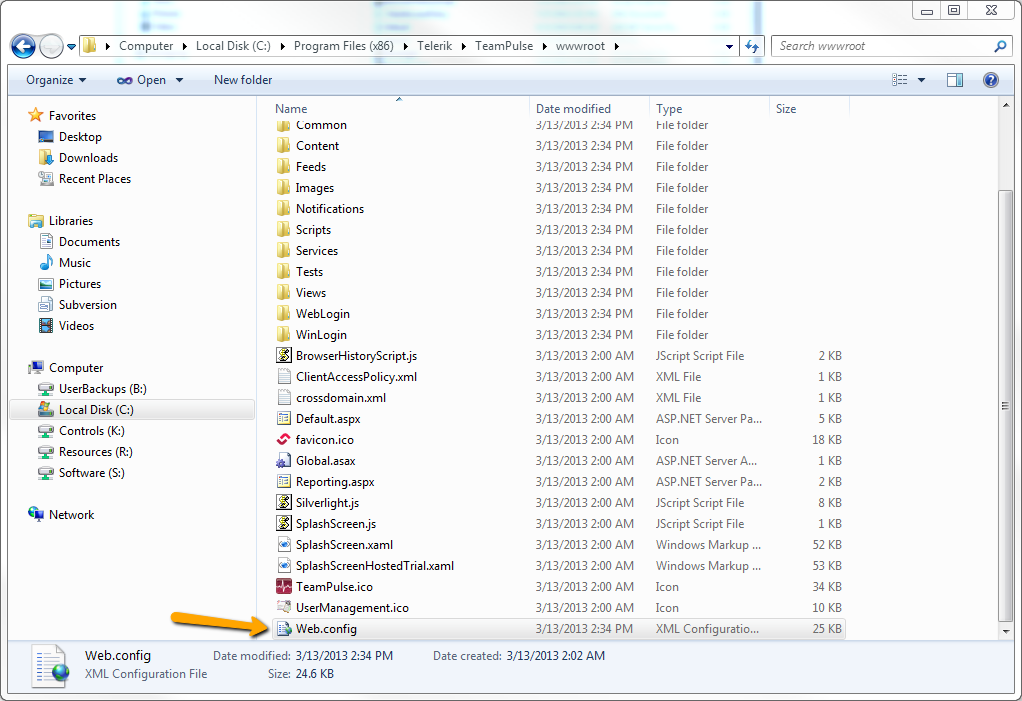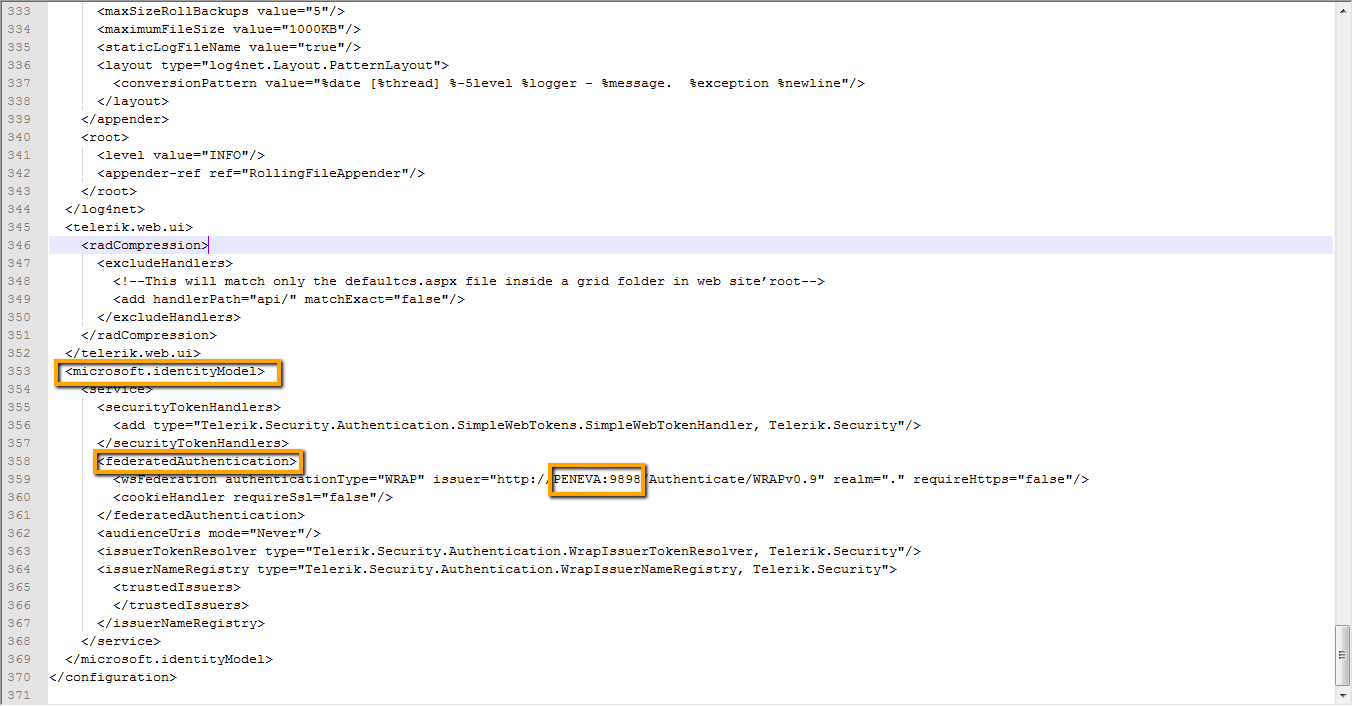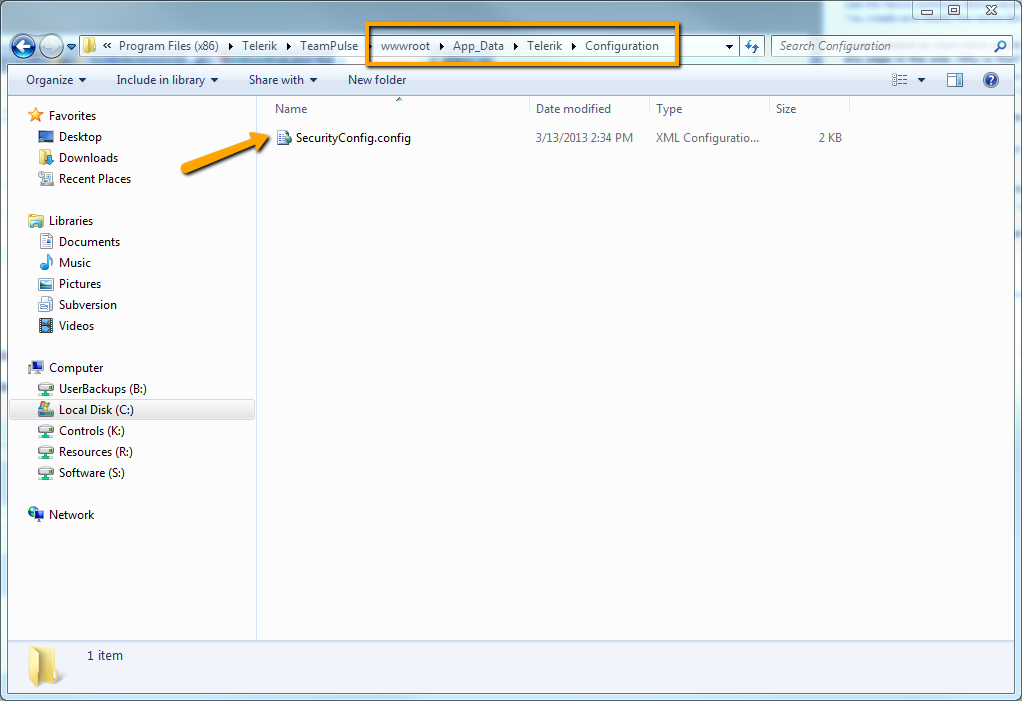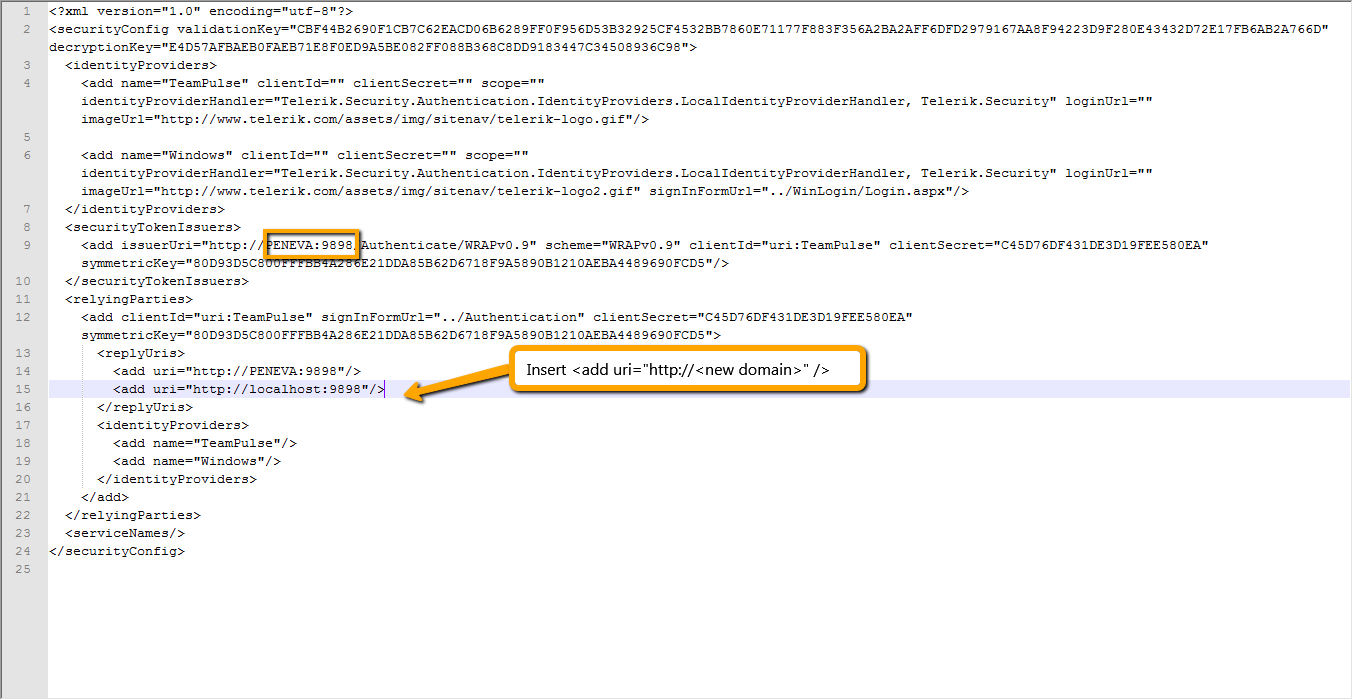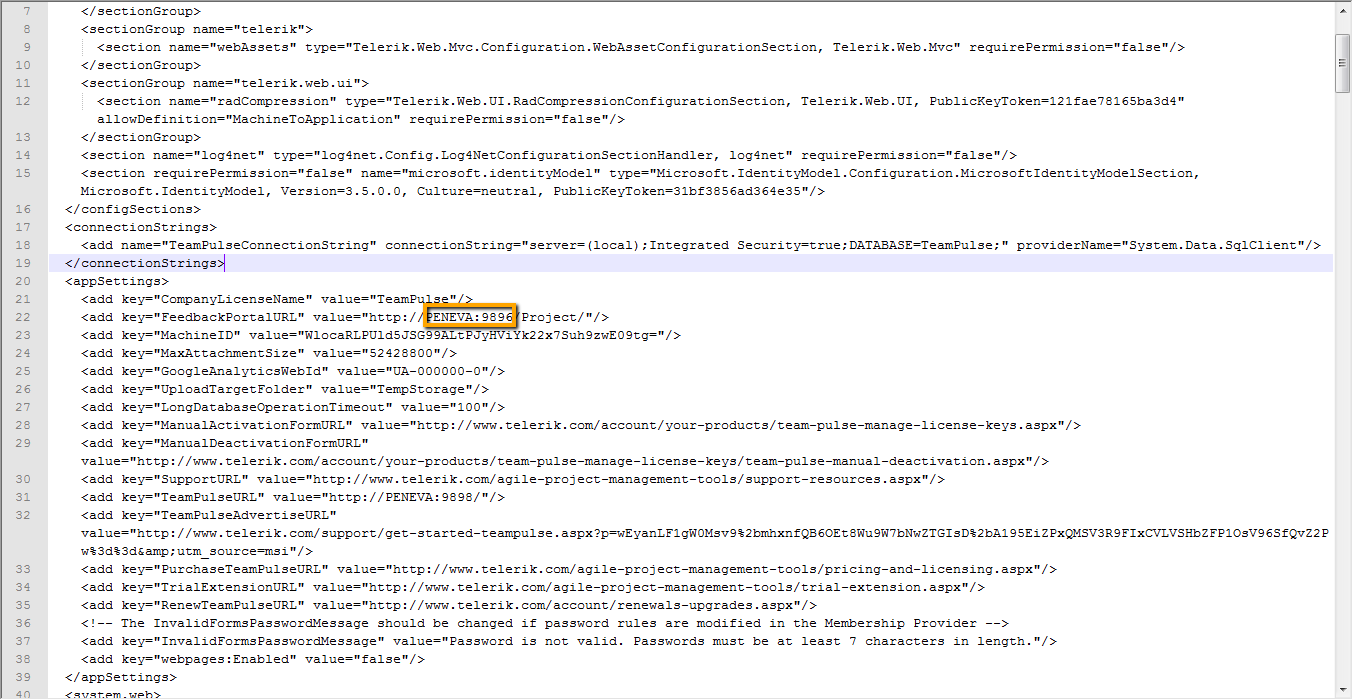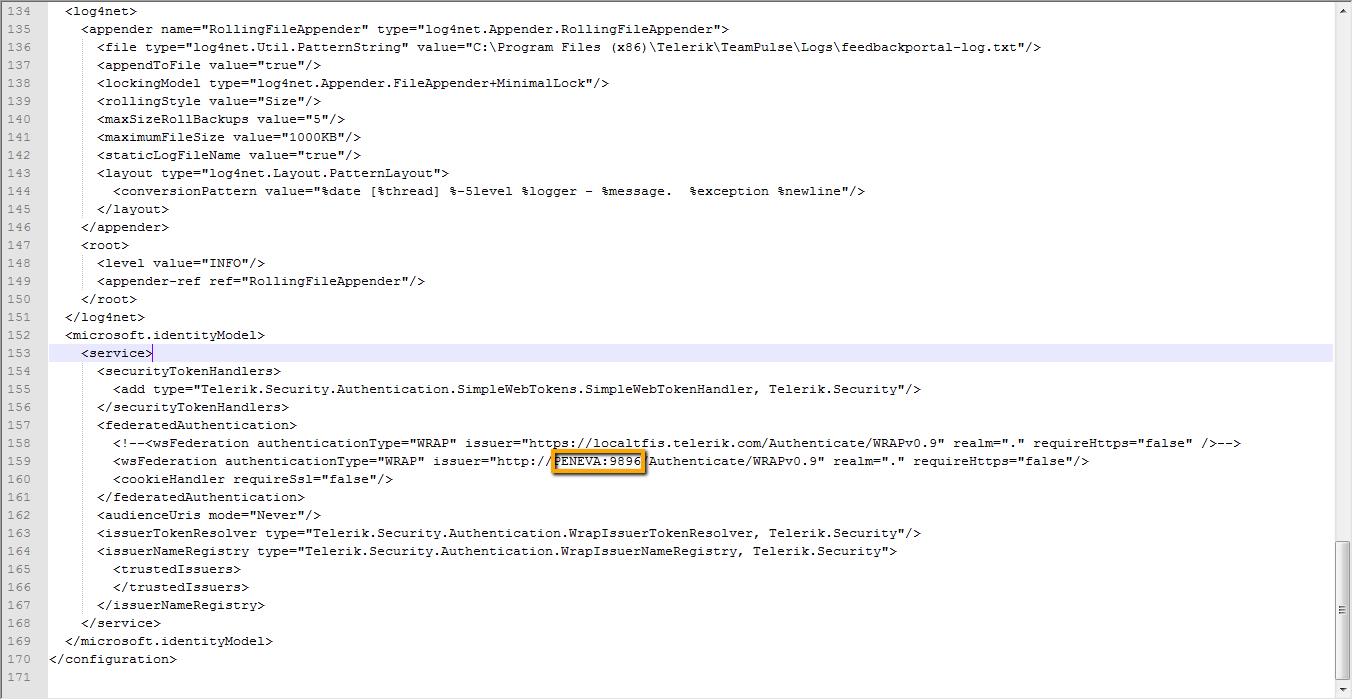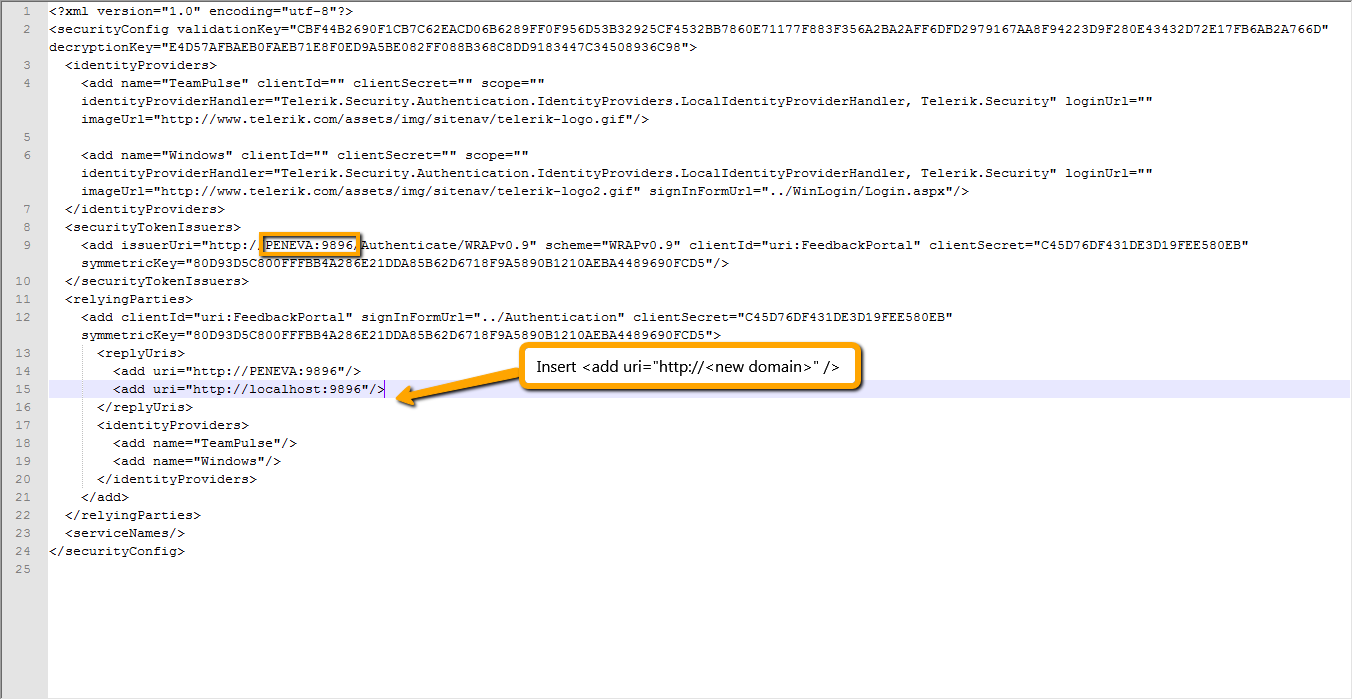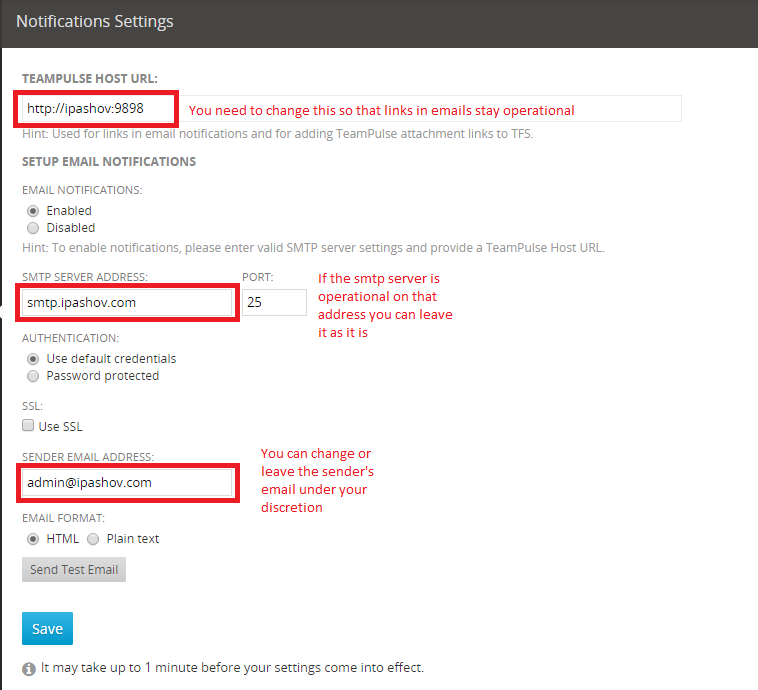By default TeamPulse uses the machine name and ports 9898 and 9896 respectively for TeamPulse and Feedback Portal sites. In some cases you would wish to expose those sites using different domains and there are some configuration changes that need to be applied, which we will show below. We do recommend, however, that anyone uncomfortable with editing config files have their system administrator help make these changes.
To change the port in the IIS you can follow the steps from this article.
We provide an easy way to change the port and the domain name of your application. You can simply change the domain and port by using the TeamPulse Uri Changer. It is really easy, you just need to input the new domain name in the filed and the program will do the rest.
Note:
If the domain name is not resolved on the TeamPulse server machine (proxy for example) you should add a mapping to the server host file to be able to resolve the domain from the local IP.
For example:
192.168.1.33 teampulse.public.com
If you prefer, you can manually update configuration files:
+ How to manually update
Part 1: TeamPulse site domain change
Note: In the 2013 R1 we introduce the new authentication that requires one additional file to be changed. Check Steps 4 to 6.
Step 1: Navigate to TeamPulse installation folder (by default it is located in C:\Program Files (x86)\Telerik\TeamPulse ) and open the wwwroot folder
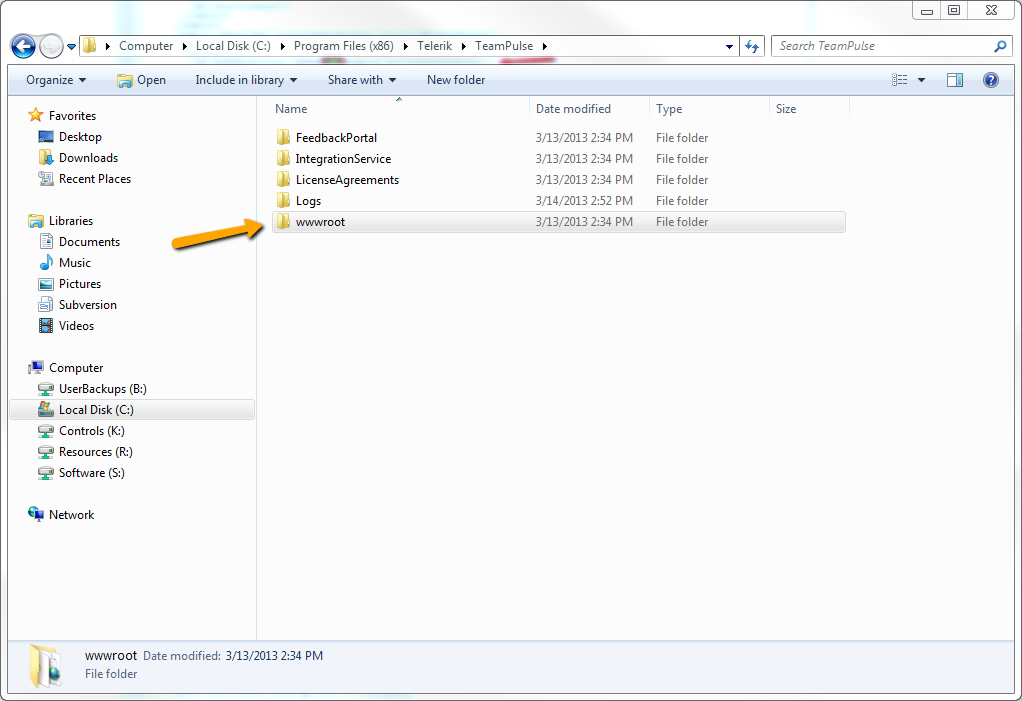
Step 2: Open the Web.config file in notepad or another text editor
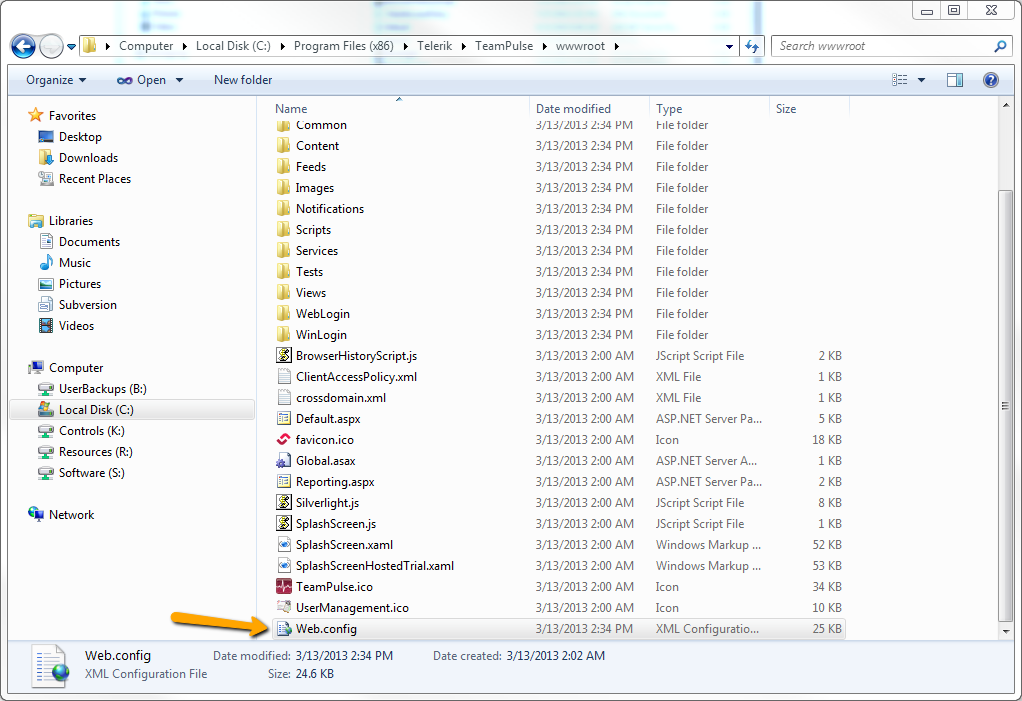
Step 3: In the appSettings section pictured bellow, you will need to update TeamPulseURL with the new domain.
open full-sized image

Note: Further steps are only applicable since 2013 R1.
Step 4: In the microsoft.identityModel section pictured bellow, locate wsFederation and update issuer with the new domain name
open full-sized image
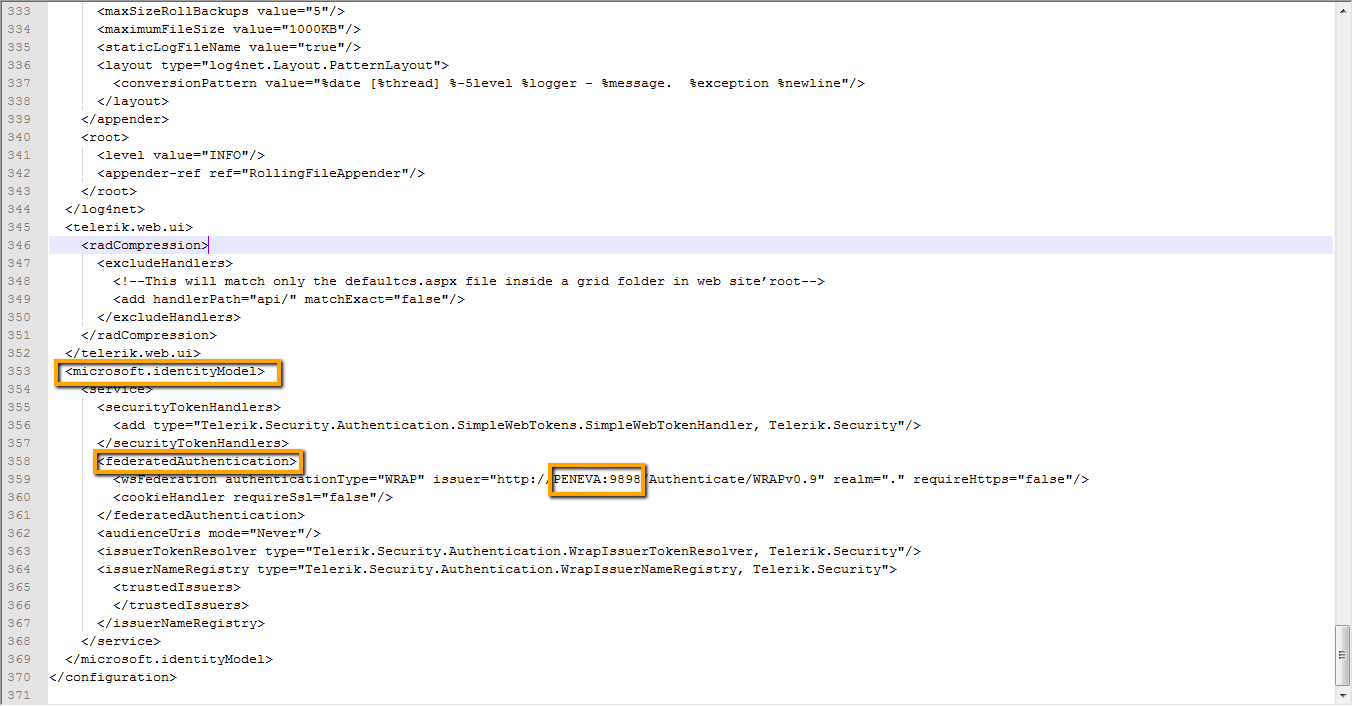
Step 5: Navigate to TeamPulse installation folder (by default it is located in C:\Program Files (x86)\Telerik\TeamPulse) \wwwroot\App_Data\Telerik\Configuration and open the SecurityConfig.config file
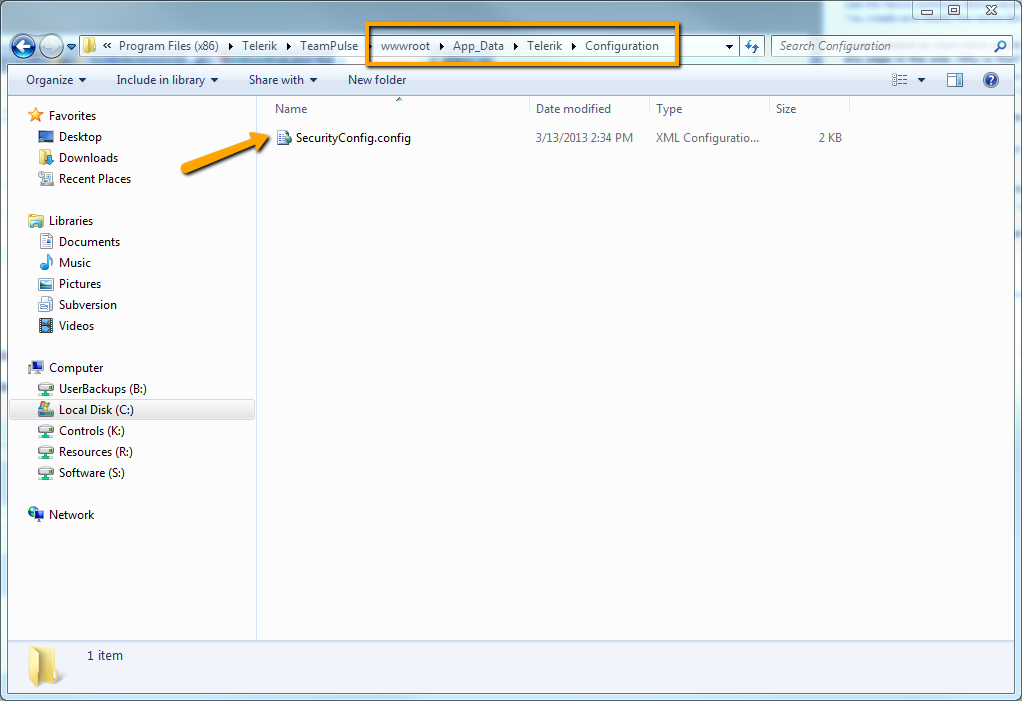
Step 6: Locate <securityTokenIssuers><add> and update issuerUri pictured bellow with the new domain. You would also need to insert new <add uri="http://<new domain>" /> element under <replyUris>
open full-sized image
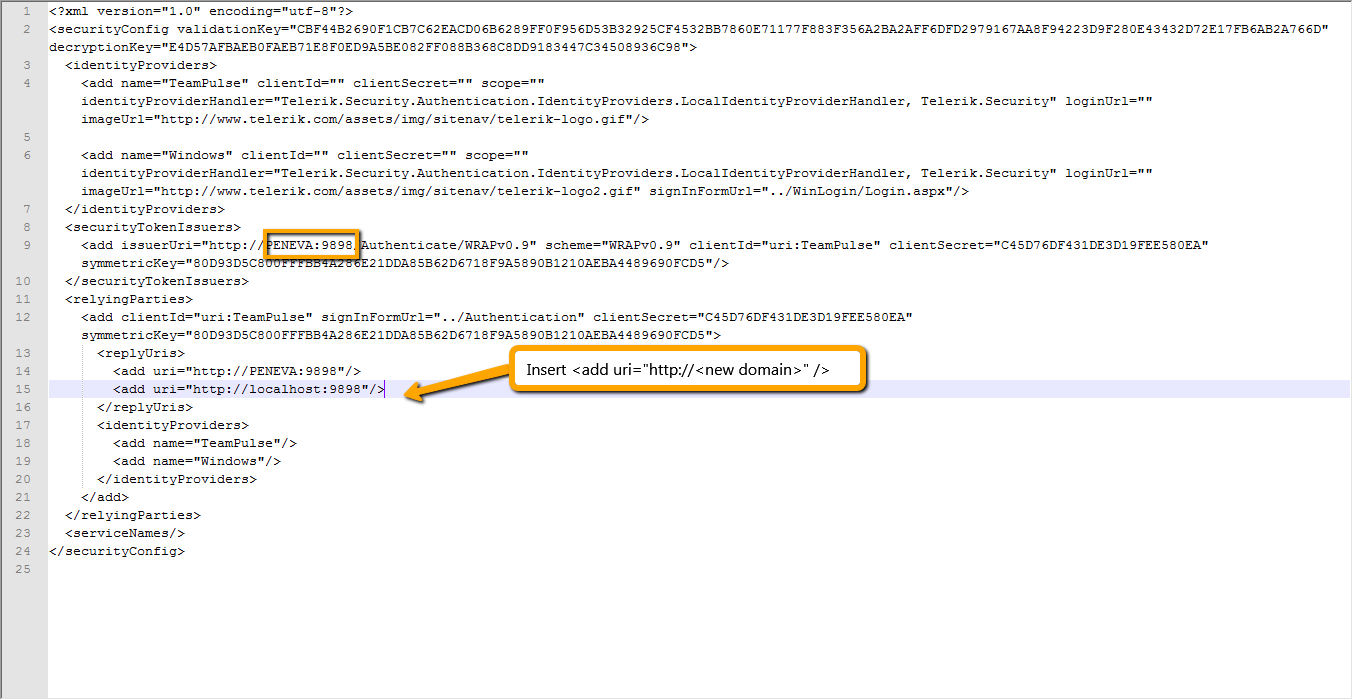
Part 2: Feedback Portal site domain change
Note: In the 2013 R1 we introduce the new authentication that requires one additional file to be changed. Check Steps 2 and 3.
Step 1: Update Feedback Portal url in FeedbackPortal\Web.config file
open full-sized image
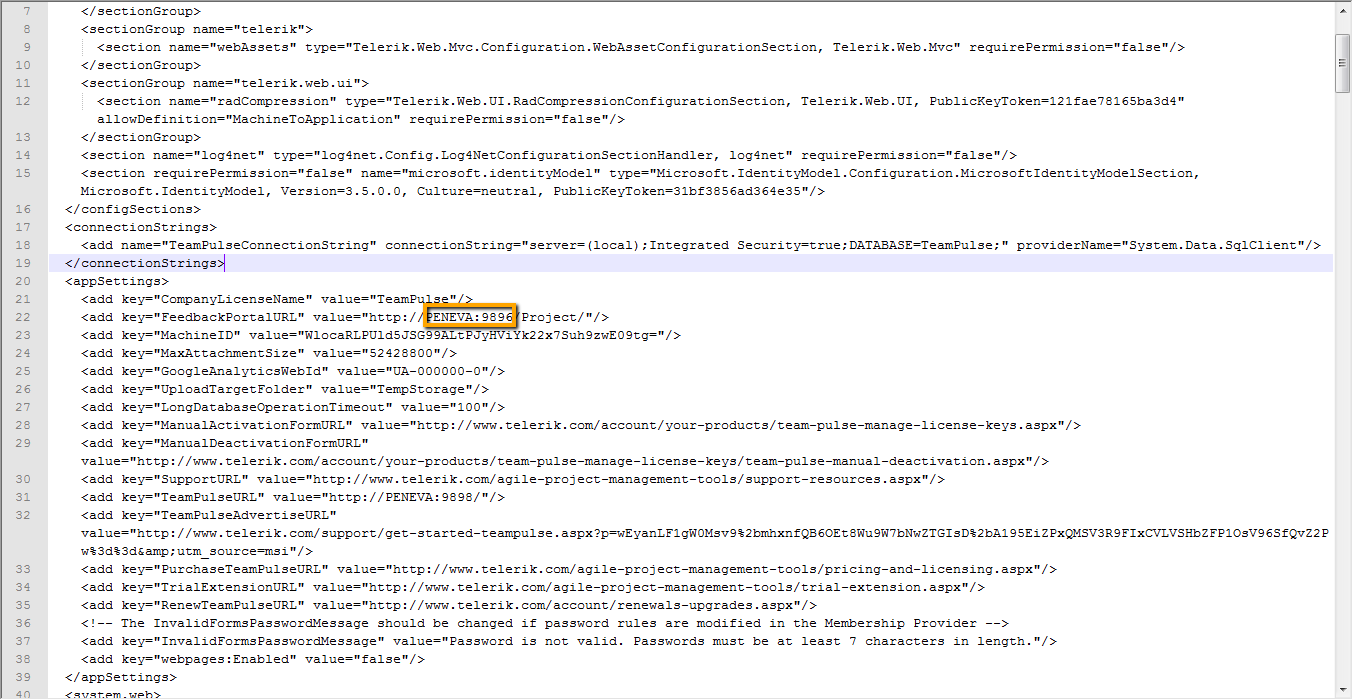
Note: Further steps are only applicable since 2013 R1.
Step 2: Open <TeamPulse installation folder>\FeedbackPortal/Web.config file, locate wsFederation and update issuer with the new Feedback Portal domain name
open full-sized image
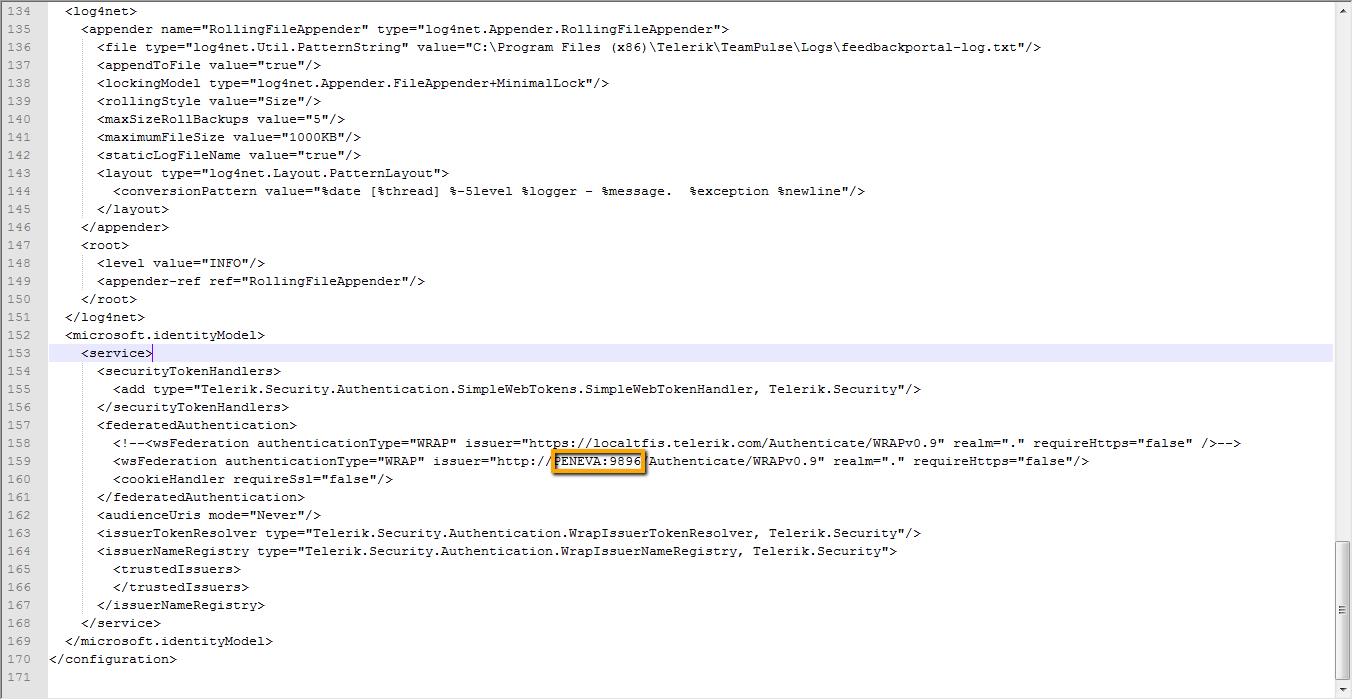
Step 3: Navigate to <TeamPulse installation folder>\FeedbackPortal\App_Data\Telerik\Configuration and open the SecurityConfig.config file. Locate <securityTokenIssuers><add> and update issuerUri pictured bellow with the new Feedback Portal domain. You would also need to insert new <add uri="http://<new domain>" /> element under <replyUris>
open full-sized image
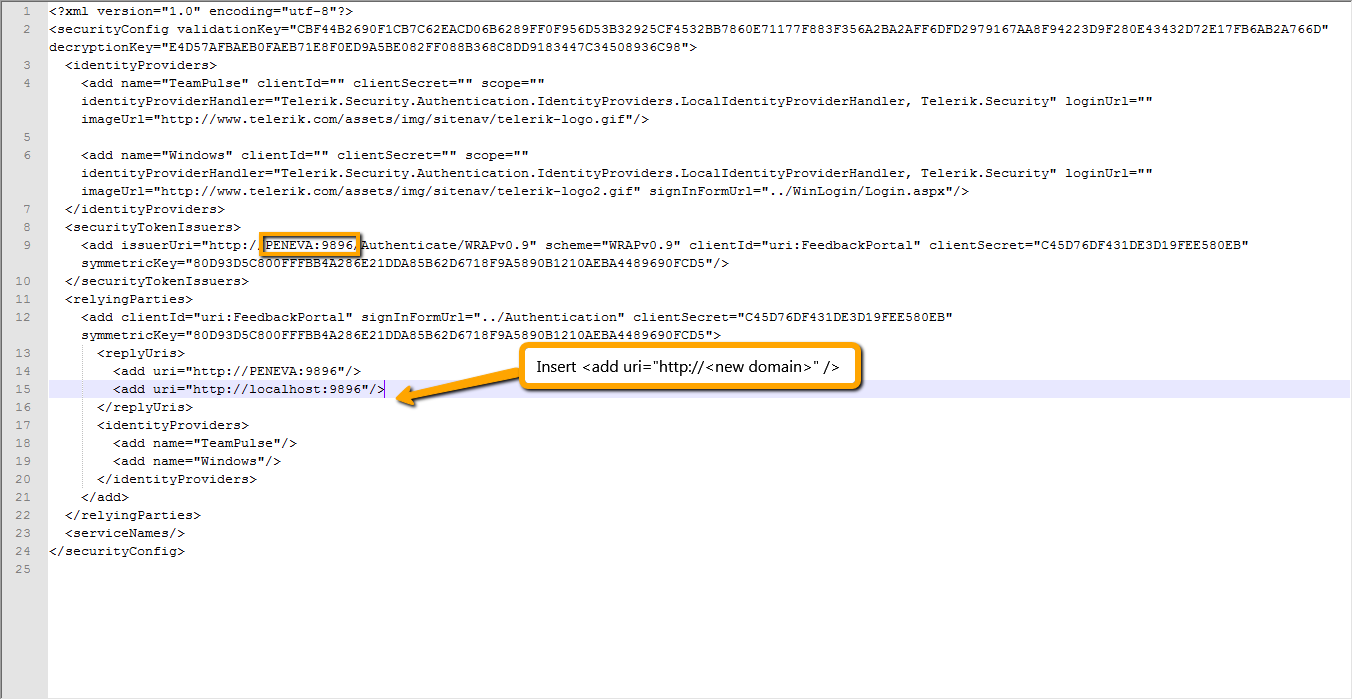
Notification Settings
Also be sure to to go ahead and change the notification settings so that the system sends emails with working links.
When you go to Settings->Configuration->Notification Settings
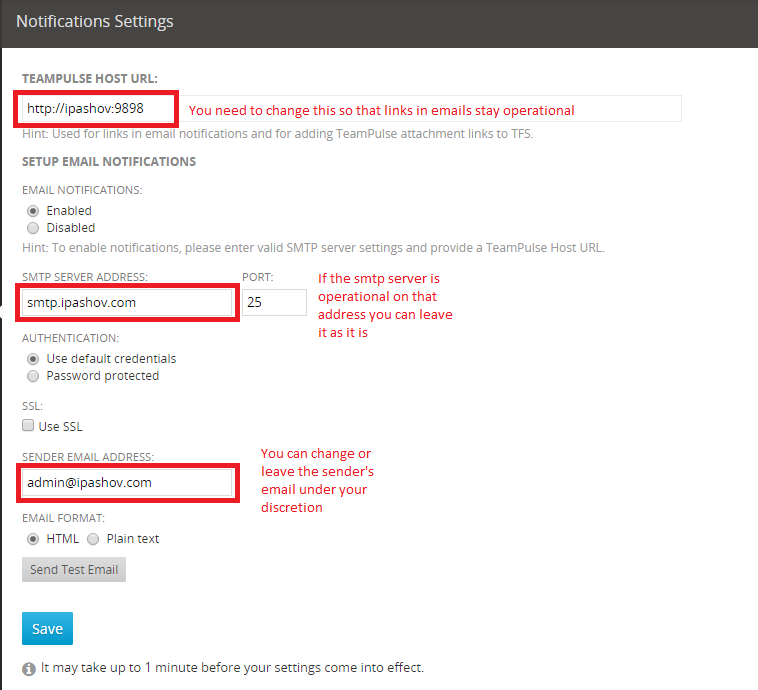
Files