At times you may encounter issues with synchronization that TeamPulse is unable to resolve automatically. Some of these issues are of a fundamental nature (such as the target TFS server being unavailable) while others can occur due to inconsistencies between rules or settings in each system. TeamPulse provides two mechanisms for aiding in resolution of synchronization errors: manual action taken that resolves the issue at hand, or, when possible, the ability to ignore the error and the situation that caused it. The recommended solution for most errors encountered during synchronization is to perform a manual action that will result in the resolution of the error. Some examples of manual fix actions are:
In the following screenshot we see that an error has occurred while syncing with TFS. Reading the description it appears that the Assigned To value set in TeamPulse is not valid according to TFS. In this scenario we will choose to manually fix this error by modifying the Assigned To value in TeamPulse to be a value that TFS will accept. Alternatively we could contact our TFS administrator to add a user with this name to the TFS project so that the value assigned in TeamPulse would be accepted in TFS. Upon performing another synchronization, the error will be resolved and disappear because the situation that caused it has been alleviated. In very rare situations you may find yourself in a situation where you cannot, or do not wish to, manually resolve an error. In these situations you may be able to use the Ignore Change function on the error screen (shown below) to cause the change that is resulting in this error to be ignored. If you do not have permission to edit the item, the Ignore Change button will be disabled. By pressing Ignore Change, the underlying data edit that is scheduled for synchronization (such as this modification to the Assigned To field that TFS will not accept) will be marked as a change you wish to ignore. During the next synchronization, TeamPulse will edit the underlying tracking data such that the responsible value will no longer be included in any synchronization. After ignoring the change and initiating a synchronization we now see that the sync completed without errors. Inspecting both TeamPulse and TFS will highlight that the Assigned To value is no longer in sync for this item and will remain this way until such a time as a valid value is entered and synchronized successfully.Dealing With Errors
Manually Fixing an Error
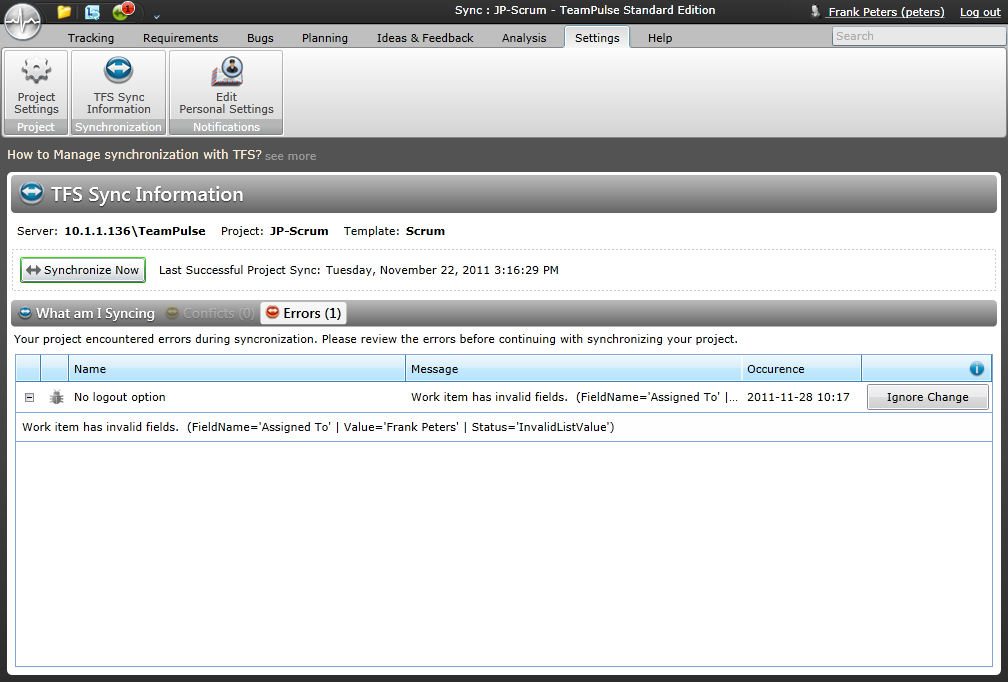
Ignoring Errors

