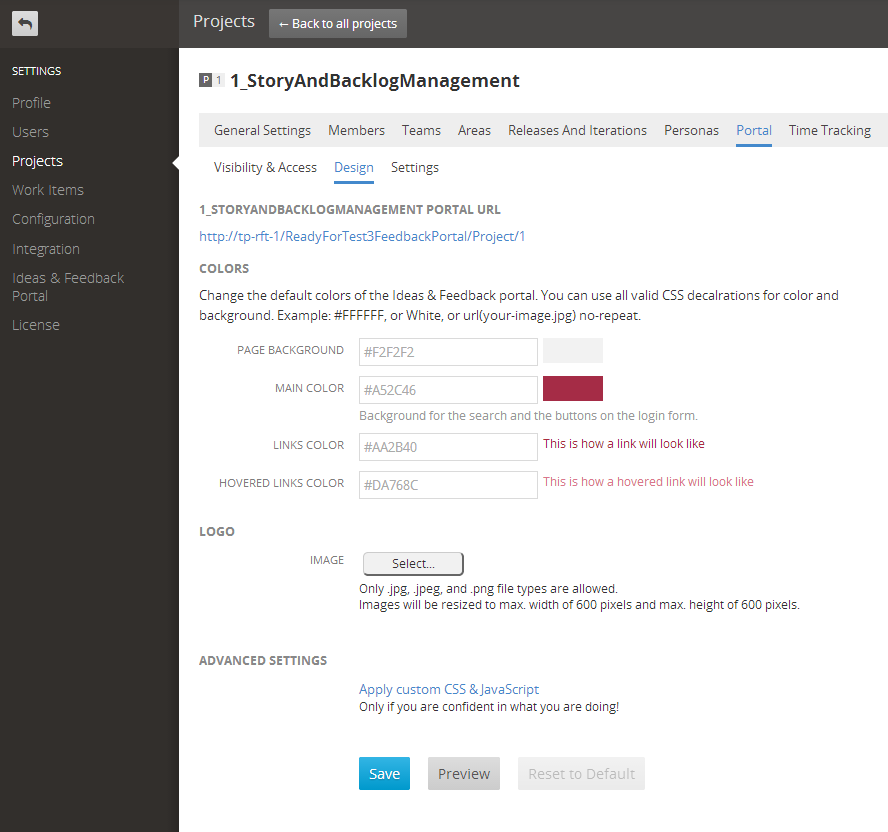Customizing the Feedback Portal Look
TeamPulse users, who are granted "modify portal settings" permission can customize the look of their project in the Ideas & Feedback Portal by setting custom logo and colors that, will be applied on the site.
By default "modify portal settings" permission is set as part of the project administrator permission group.
Go to the Customization page open TeamPulse -> Settings tab -> Projects. Click on the desired project. Go to the Portal Tab and then choose the Design sub-tab. Customization is not allowed when your portal is set to disabled state, so you will need to set it to public or private. Click the "Customize…" button and you will be redirected to the actual customization page.
Possible Customizations
The following customizations could be applied:
Colors
- Page background
- Search background
- Links colors – default and hovered mode. Note that menu links will not be changed according to this change.
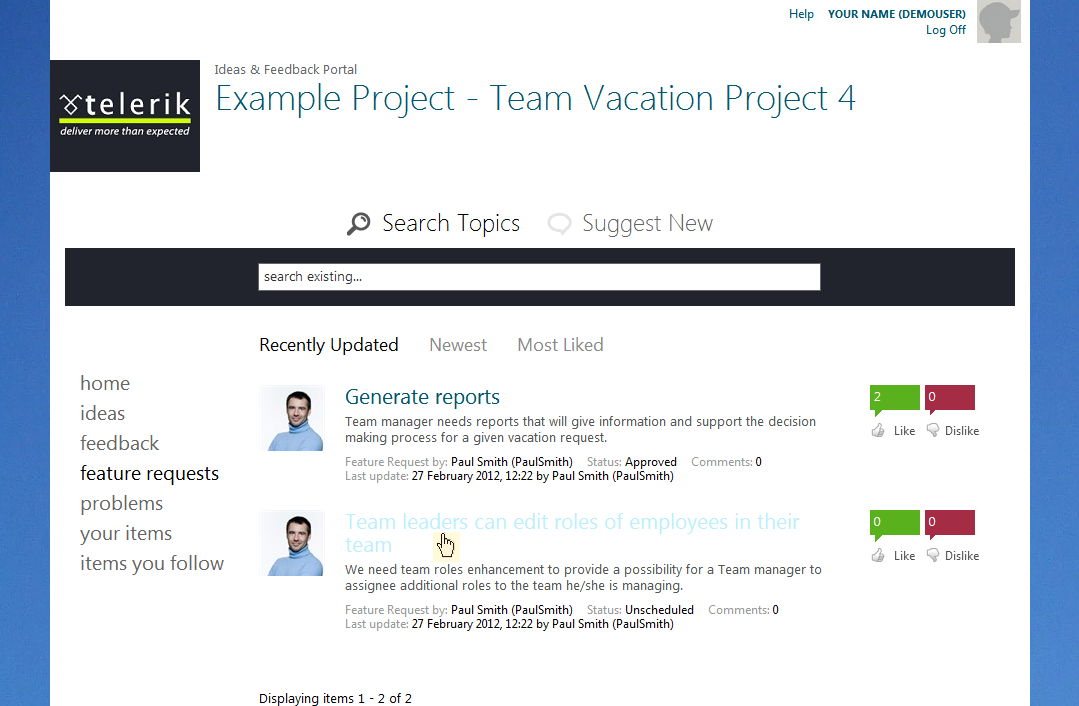
Colors can be entered in any format supported by browsers:
- HTML color names – for example Silver, Green, Purple
- HEX format – for example #500000
- Web-safe colors – for example #F00
You may read more about web colors from here.
If you haven’t made any customizations, the default TeamPulse Ideas & Feedback Portal colors are presented. Whenever you change a color you will see it applied in the box/text on the right.
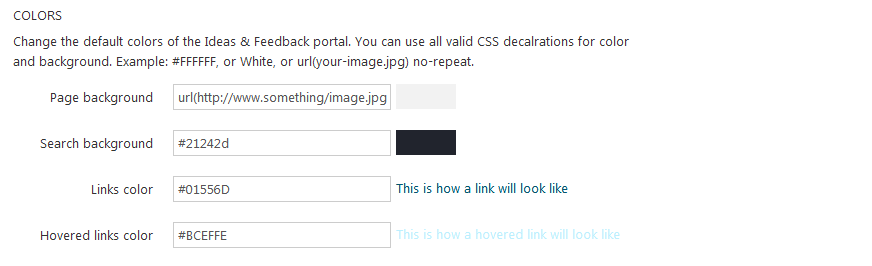
Logo
When you upload custom logo, if it is bigger than 600px x 600px it will be resized to fit those values. We recommend you to upload image of the exact format you wish to be displayed on the portal.
We suppose that sometimes your product name will be part of the logo, so there is an option to omit the project name in the branding section of the portal.
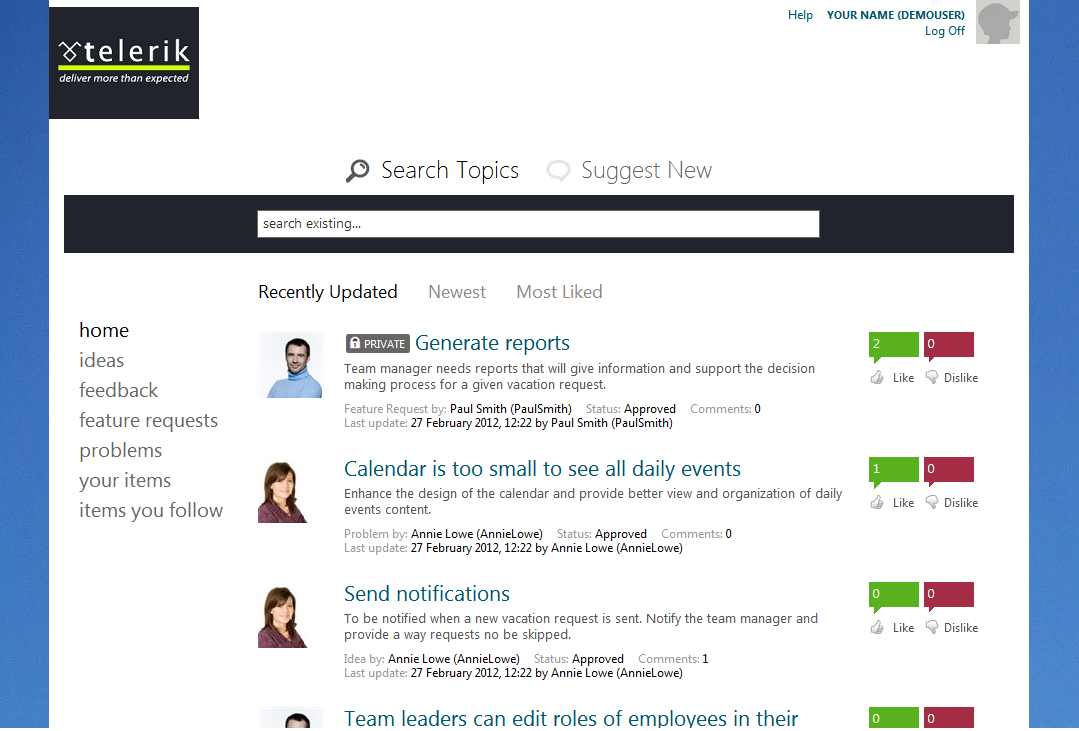
Advanced settings
Advanced settings provide even deeper way for customization.
- CSS- you could add your own CSS (Cascading Style Sheets) code and apply deeper changes on font, colors and images.
- JavaScript- you are able to insert your custom JavaScript – for example add Google analytics tracking code.
Note that you should just include the plain code without <style> tag for CSS or <script> for JavaScript.
We would like to encourage you to pay attention if you decide to add advanced customizations, because we do not perform code validation and just apply what you have entered on the portal for your project.
However, at any time you can come to this page and remove any customizations – this way your portal will have the default TeamPulse look.
Reset customizations
"Reset all customizations…" button clears all entered values and removes the custom uploaded logo, but it does not perform a save, so you will need to explicitly to save the changes.
Preview customizations
When you choose to preview your changes, the default portal page will be opened with the current customizations applied. This will not affect your live portal at any way, so you will be able to explore your changes in an isolated environment.
When portal customizations are saved, changes will automatically be applied on the site.