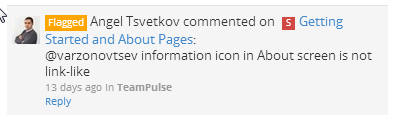Before receiving notifications or emails, you must first supply TeamPulse with information for your SMTP server. These settings can be modified from the TeamPulse Settings page. Notifications can be easily disabled for all users by opening the screen and selecting "Disable" option in “Email notifications” section. Read more about setting up email notifications in old interface You can set what kind of notifications you want to receive by going to: Also you can subscribe for changes for a specific item by opening this item and clicking on the "Follow" link, under Followers section. Using the "Add people" link, you could subscribe other team members or portal users(if it`s a feedback item) to receive notifications on changes of this item. The notifications will be based on their personal configurations.
Read more about managing subscribers The TeamPulse Activity Stream is another way of notifying people about changes made to work items. Every user can subscribe for specific types of updates and then be notified within the application that something happened. Example of activity stream notification rule might be "New feedback is added to the project". An update will be send each time a new feedback item is added to the project. Here is how notifications look like: ... and when you click the yellow update box you'll see the updates themselves: Each time you open the activity stream the unread notification box will be reset to 0. You can set what kind of notifications you want to receive by going to: When you subscribe for given updates (e.g. "Feedback items I follow are modified") you can choose between "Flag", "Show" and "Hide" options. When you choose "Flag" these updates will be highlighted in the activity stream so that you can recognize them. Use this option when you think specific updates are more important to you than the others you've subscribed to. Also you can choose to see only flagged updates when you view the activity stream by clicking "Only flagged" link at the top of the activity stream layer.Notifications
FAQ: Notifications
How do I setup TeamPulse for sending notifications?
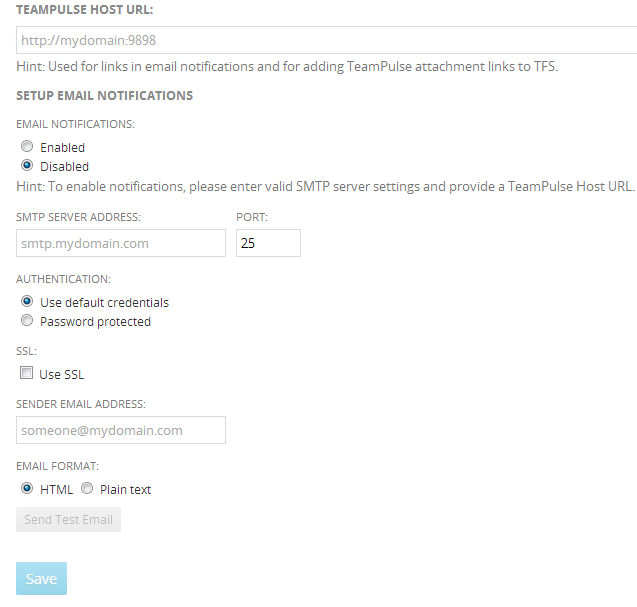
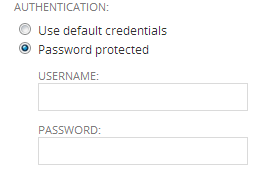
If you select “Password protected” method you have to provide credentials in order to send the notifications.
How do I configure which notifications I want to receive?

What is Activity Stream?

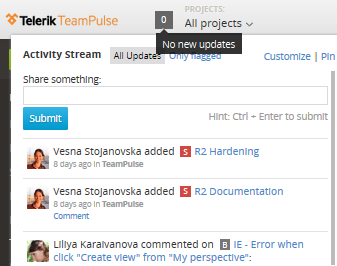
How do I configure what updates I receive via the Activity Stream?
What is the difference between flagged and normal updates in Activity Stream?