To import items from a .CSV file, navigate to: Settings -> Work Items -> Import. Then select a file to import by clicking the "Select file..." button, choose а project, select the file separator and click the "Import" button. A couple of validations will be performed on the uploaded file before creating items in TeamPulse: If there are headers that cannot be imported, TeamPulse will show warnings with the information about the invalid headers. You may click on "Ignore and import" button to proceed with importing anyway: You can import Stories, Features, Bugs, Issues, Risks and Feedback items in TeamPulse projects. There might be some restrictions based on your project level permissions though. When you change the project from the project selector a message will be shown if there is any work item type that you do not have permission to import: Note: Tasks cannot be imported. Here are the supported column headers by type (if any of the columns in the file that you try to import differ you have to change their name to map it with the listed bellow): * Values for these fields should be created in TeamPulse in advance. To import items with custom fields the server administrator of TeamPulse should create the custom fields, add them to the project and select for which item types they are applied. The data for the custom fields is also validated against the required, default and allowed value rules defined for the corresponding custom field. To find out more about custom fields, follow this link.Import items
FAQ: Import
How can I import items into TeamPulse from .CSV file?
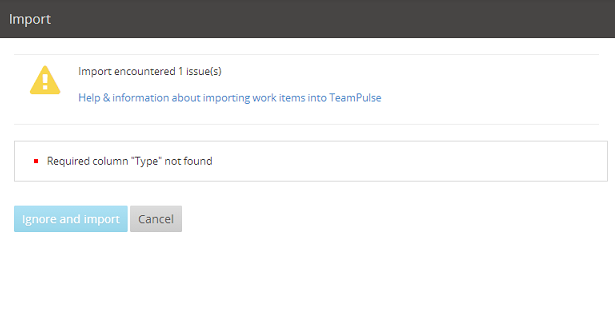
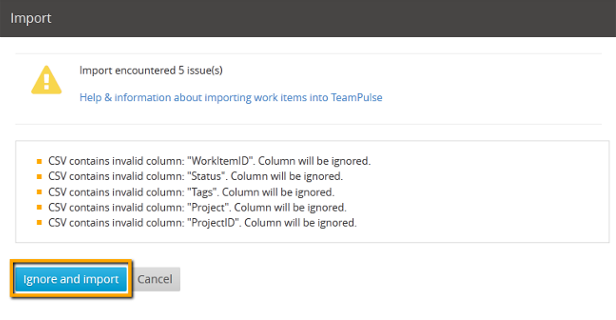
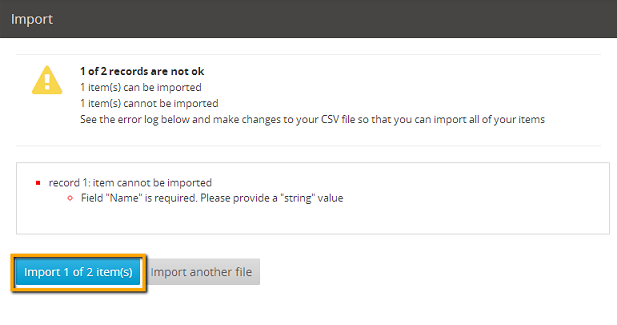
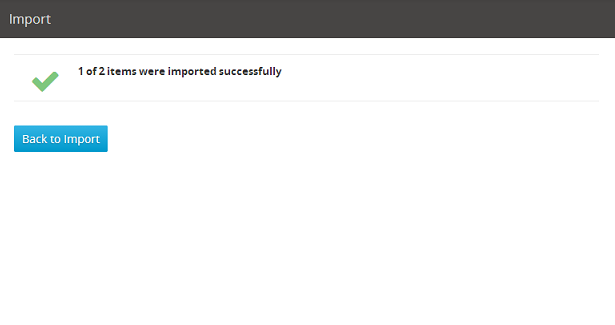
What type of items can I import?

Which fields can I import?
Story
Feature
Bug
Issue
Risk
Feedback
Type
x
x
x
x
x
x
Name
x
x
x
x
x
x
Area *
x
x
x
x
x
x
Release *
x
x
x
x
x
x
Iteration *
x
x
x
x
x
x
Description
x
x
x
x
x
x
Assigned To
x
x
x
x
x
Team *
x
x
x
x
x
Estimate
x
x
x
x
x
Sync with TFS
x
x
x
x
x
Priority
x
x
x
x
Blocking
x
x
x
Triaged
x
x
x
Severity
x
x
x
Resolution
x
x
x
Certainty
x
Complexity
x
Maturity
x
Priority Class
x
x
Value Class
x
Steps To Reproduce
x
Benefit
x
Probability
x
Feedback Type
x
Is Private
x
Visible in the Ideas & Feedback Portal
x
Portal Description
x
Size
x
Source
x
How to import items with custom fields?
