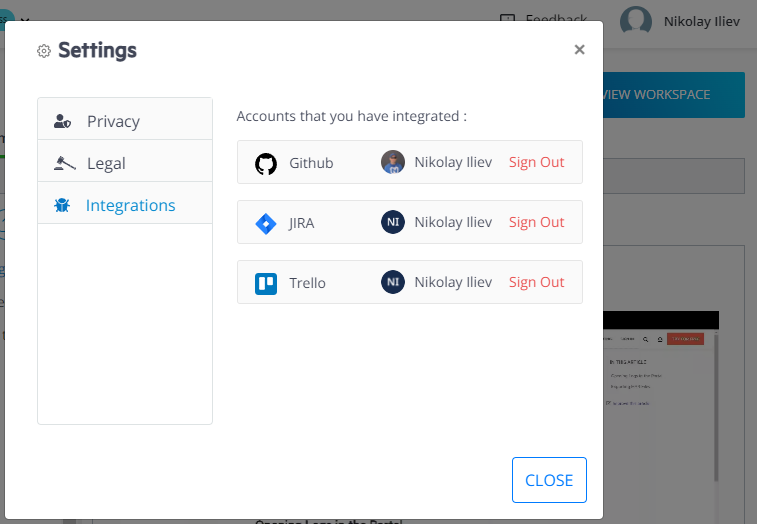Third-Party Integrations
You can link all Jam logs which are added to and are part of a portal workspace to third-party tracking solutions.
Currently, the Jam portal supports integrations with the following services:
Linking Jam Logs to GitHub Issues
You can link a Jam log to a new GitHub issue or add it to an existing one.
Linking a Log to a New GitHub Issue
To link a Jam log to a new GitHub issue:
-
Use the integration button from the main log menu in the top-right corner to link a log to a selected third-party tracking solution.
Integration options from the main log menu
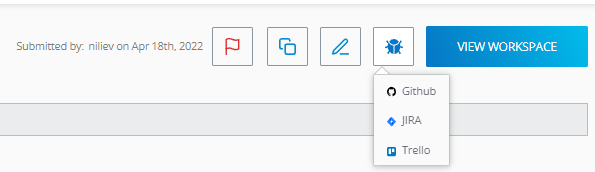
Click the GitHub option. If you use GitHub integrations for the first time, you may be asked to authorize.
-
Choose the Create Issue tab to create an entirely new GitHub issue.
3.1 Select the GitHub project where the issue will reside. 3.2 Add a summary (corresponds to GitHub issue title). 3.3 Add a description (corresponds to GitHub issue comment). By default, the description contains a quick link to the Fiddler Jam log.
Create a new GitHub issue
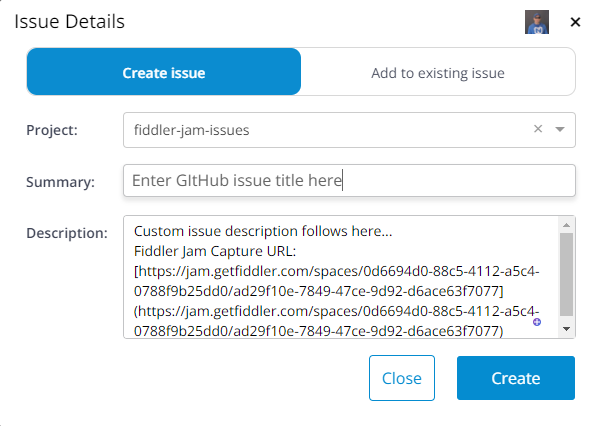
-
Click the Create button to finalize the GitHub issue creation. As a result, the newly created GitHub issue is immediately accessible.
An example of a newly created GitHub issue
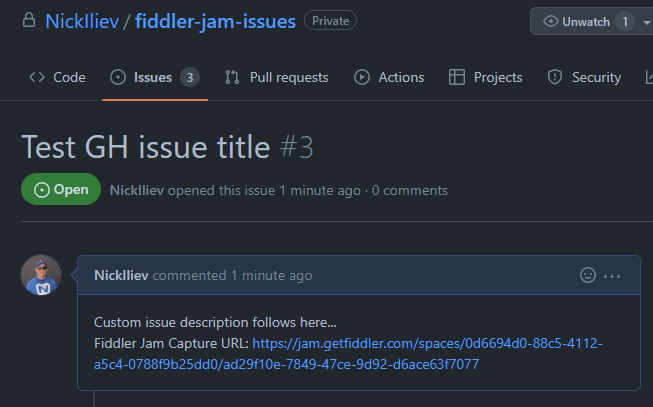
Adding a Log to an Existing GitHub Issue
To add a Jam log and comment to an existing GitHub issue:
-
Use the integration button from the main log menu in the top-right corner to link a log to a selected third-party tracking solution.
Integration options from the main log menu
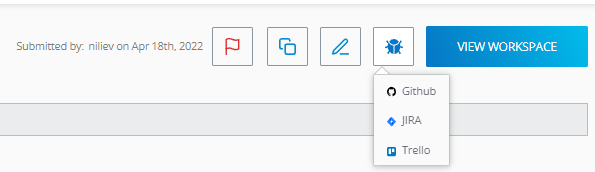
Click the GitHub option. If you use GitHub integrations for the first time, you may be asked to authorize.
-
Choose the Add to Existing Issue tab to add a comment to an already existing GitHub issue.
3.1 Select the GitHub project where the issue resides. 3.2 Select a GitHub issue from the drop-down. 3.3 Add a comment (corresponds to a new GitHub issue comment). The comment contains a quick link to the Fiddler Jam log by default.
The Add to Existing Issue GitHub option
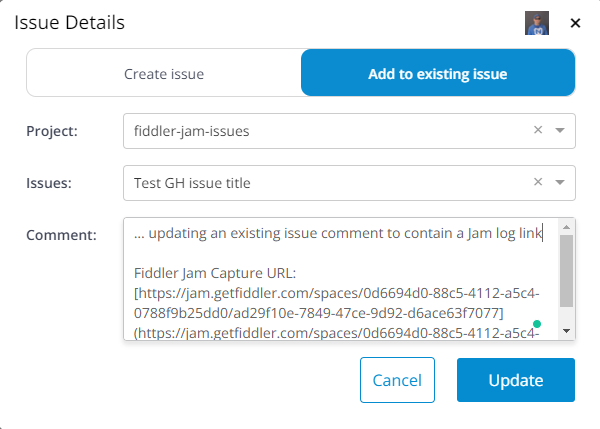
-
Click the Update button to add the new comment to the existing GitHub issue. As a result, the updated GitHub issue is immediately accessible.
An example for an updated GitHub issue
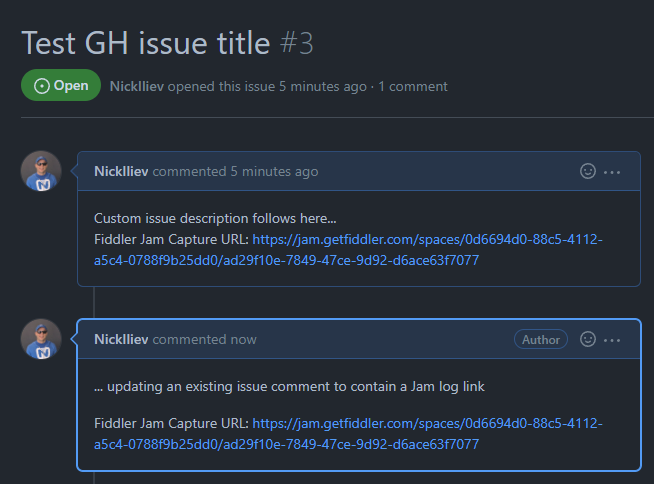
Linked Log GitHub Options
You can log a portal log only to a single tracking system. Once a log is linked, use the integration button from the main log menu in the top-right corner for a quick link to the GitHub issue (through the Open in GitHub option) or to unlink the log (through the Unlink log from GitHub option). Note that unlinking a log won't change the GitHub issue.
Linked Log GitHub options
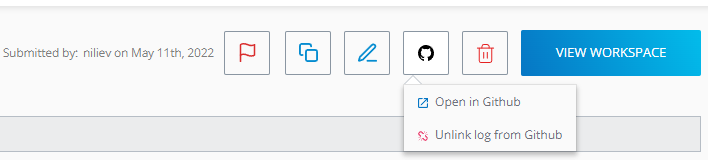
Linking Jam Logs to Jira Issues
You can link a Jam log to a new Jira issue or add it to an existing one.
Linking a Log to a New Jira Issue
To link a Jam log to a new Jira issue:
-
Use the integration button from the main log menu in the top-right corner to link a log to the selected third-party tracking solution.
Integration options from the main log menu
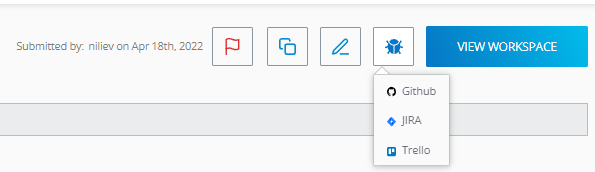
Click the JIRA option. If you use Jira integrations for the first time, you may be asked to authorize.
-
Choose the Create Issue tab to create an entirely new Jira issue.
3.1 Select the Jira project where the issue will reside. 3.2 Select the Jira issue type from the drop-down menu by specifying a Task, Bug, Story, or other project issue types. 3.3 Add a summary (corresponds to Jira issue title). 3.4 Add a description (corresponds to Jira issue description). The description contains a quick link to the Fiddler Jam log by default.
Create a new Jira issue
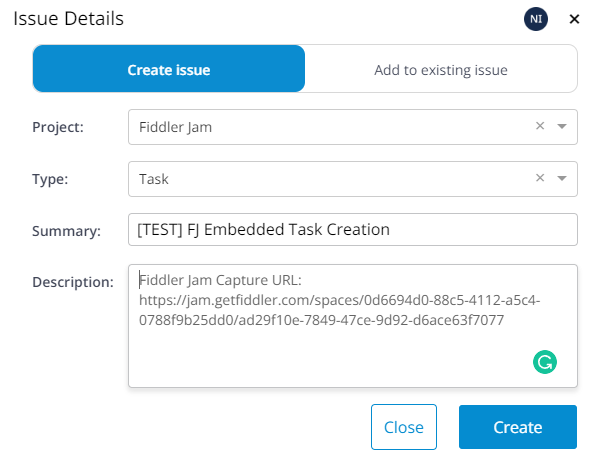
-
Click the Create button to finalize the Jira issue creation. As a result, the newly created Jira issue is immediately accessible.
An example of a newly created Jira issue
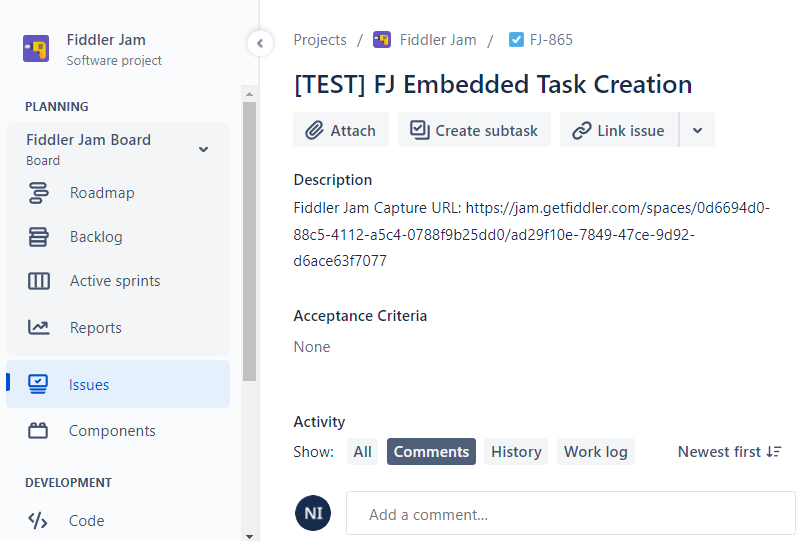
Adding a Log to an Existing Jira Issue
To add a Jam log and comment to an existing Jira issue:
-
Use the integration button from the main log menu in the top-right corner to link a log to the selected third-party tracking solution.
Integration options from the main log menu
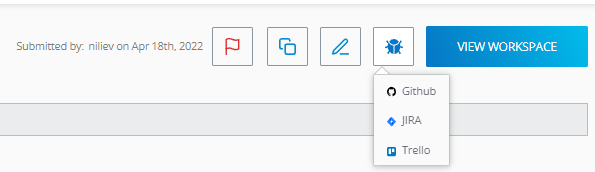
Click the JIRA option. If you use Jira integrations for the first time, you may be asked to authorize.
-
Choose the Add to Existing Issue tab to add a comment to an already existing Jira issue.
3.1 Select the Jira project where the issue resides. 3.2 Select a Jira issue from the drop-down menu. 3.3 Add a comment (corresponds to a new Jira issue comment). The comment contains a quick link to the Fiddler Jam log by default.
Add a log to an existing Jira issue
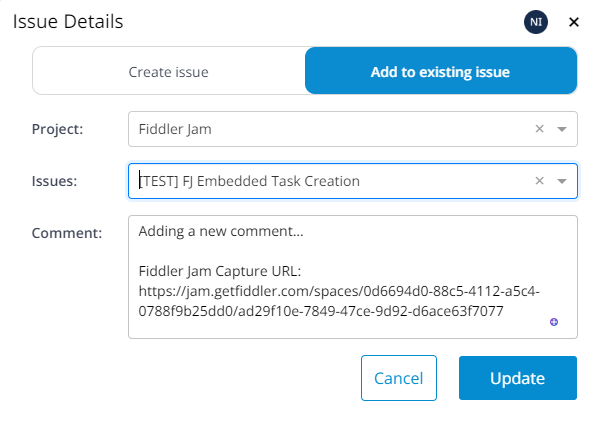
-
Click the Update button to add the new comment to the existing Jira issue. As a result, the updated Jira issue is immediately accessible.
An example of an updated Jira issue
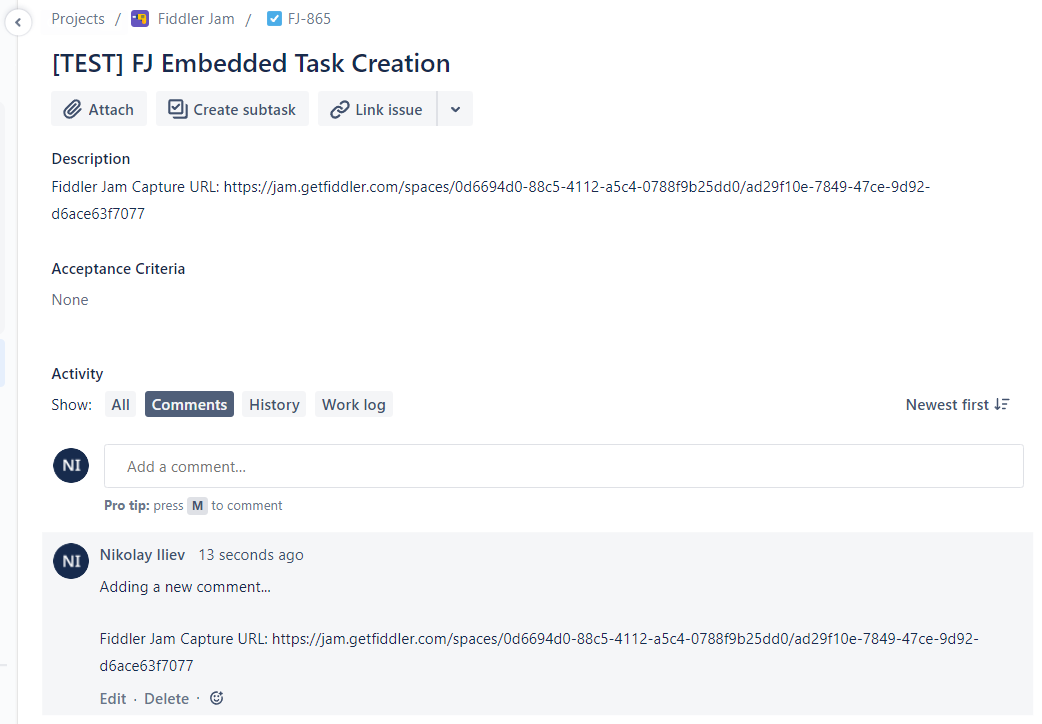
Linked Log Jira Options
You can log a portal log only to a single tracking system. Once a log is linked, use the integration button from the main log menu in the top-right corner for a quick link to the Jira issue (through the Open in Jira option) or to unlink the log (through the Unlink log from Jira option). Note that unlinking a log won't change the existing Jira issue.
Linked Log Jira options

Linking Logs to Trello Tasks
You can link a Jam log to a new Trello task or add it to an existing one.
Linking a Log to a New Trello Task
To link a Jam log to a new Trello task:
-
Use the integration button from the main log menu in the top-right corner to link a log to the selected third-party tracking solution.
Integration options from the main log menu
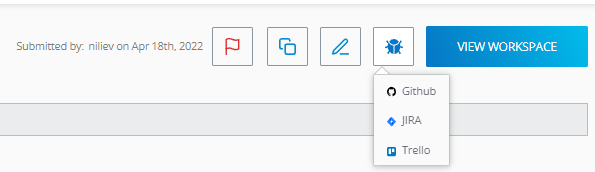
Click the Trello option. If you use Trello integrations for the first time, you may be asked to authorize.
-
Choose the Create Issue tab to create an entirely new Trello task.
3.1 Select the project (corresponds to Trello board) where the task will reside. 3.2 Select the Trello list type from the drop-down menu (for example, ToDo, Doing, Done, or other board list types). 3.3 Add a summary (corresponds to Trello task title). 3.4 Add a description (corresponds to Trello task description). The description contains a quick link to the Fiddler Jam log by default.
Create a new Trello task
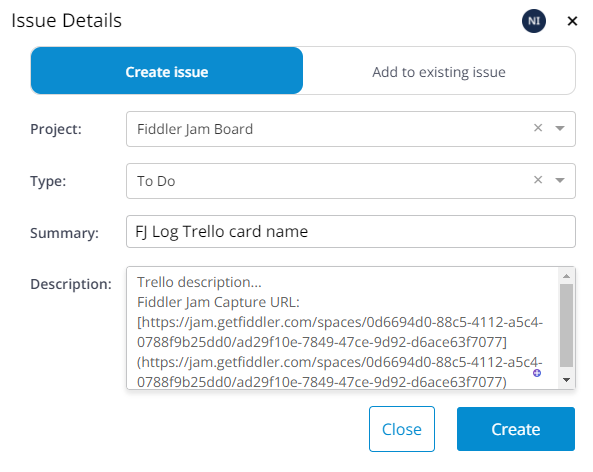
-
Click the Create button to finalize the Trello task creation. As a result, the newly created Trello task is immediately accessible.
An example of a newly created Trello task
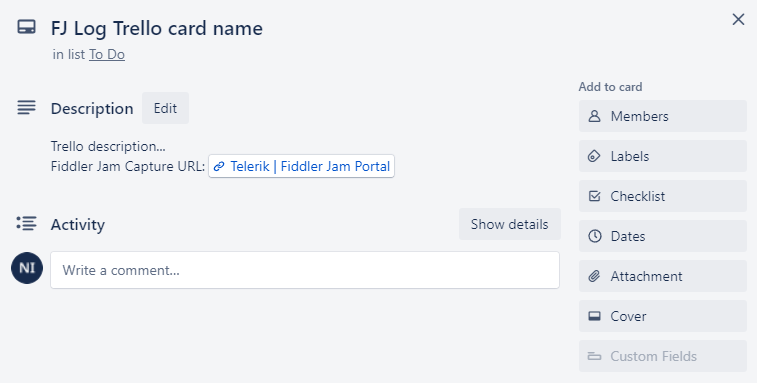
Adding a Log to an Existing Trello Task
To add a Jam log and comment to an existing Trello task:
-
Use the integration button from the main log menu in the top-right corner to link a log to the selected third-party tracking solution.
Integration options from the main log menu
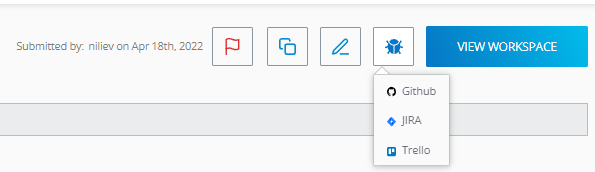
Click the Trello option. If you use Trello integrations for the first time, you may be asked to authorize.
-
Choose the Add to Existing Issue tab to add a comment to an already existing Trello task.
3.1 Select the project (corresponds to Trello board) where the task resides. 3.2 Select the existing Trello task from the drop-down. 3.3 Add a comment (corresponds to a new Trello task comment). The comment contains a quick link to the Fiddler Jam log by default.
Add to an existing Trello task
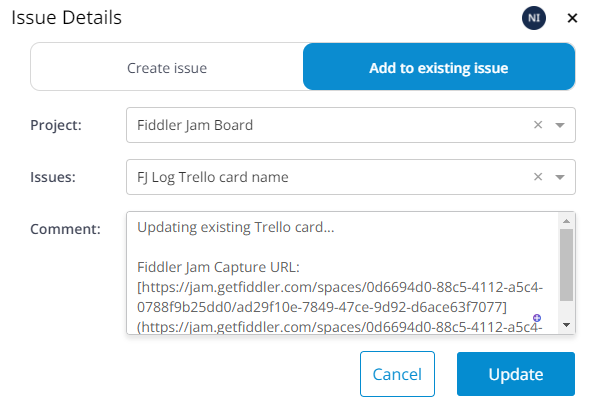
-
Click the Update button to add the new comment to the existing Trello task. As a result, the updated Trello task is immediately accessible.
An example of an updated Trello task
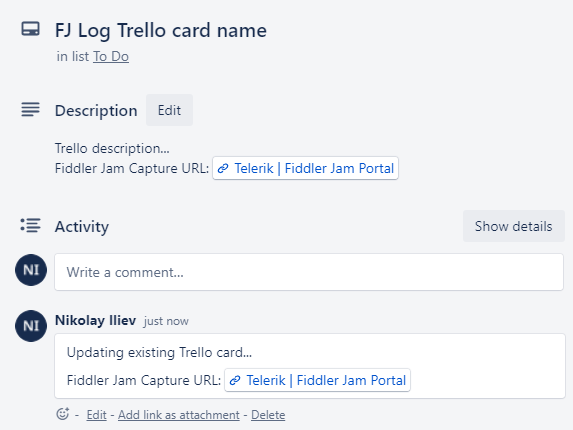
Linked Log Trello Options
A portal log can be linked only to a single tracking system. Once a log is linked, use the integration button from the main log menu (top-right corner) for a quick link to the Trello task (through the Open in Trello option) or to unlink the log (through the Unlink log from Trello option). Note that unlinking a log won't change the existing Trello task.
Linked Log Trello options
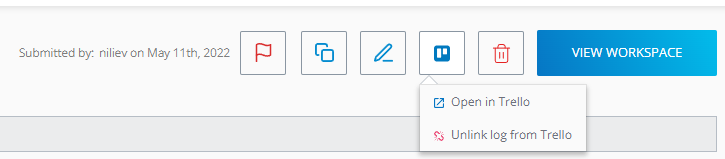
Signing Out
Once an integration service is authorized, Fiddler Jam will keep you logged in. You can explicitly sign out from the selected service through the Integration section in the user Settings menu, that is, the user icon in the top-right corner of the Fiddler Jam portal.
Integrations settings