Adding the License Key to CI/CD Services
This article describes how to set up and activate your Telerik UI for WPF license key across a few popular CI/CD services by using environment variables.
When working with CI/CD platforms, always add the Telerik.Licensing NuGet package as a project dependency. This package activates the Telerik UI for WPF components at build time by using the provided license key.
If you cannot use NuGet packages in your project, you can add the license key as an assembly attribute as shown in the Installing License Key article.
The license activation process in a CI/CD environment involves the following steps:
Download a license key from your Telerik account.
Add the
Telerik.LicensingNuGet package as a project dependency:<PackageReference Include="Telerik.Licensing" Version="1.*" />Create an environment variable named
TELERIK_LICENSEand add your UI for WPF license key as a value. Alternatively, use the Azure Secure files approach.
Creating an Environment Variable
The recommended approach for providing your license key to the Telerik.Licensing NuGet package is to use environment variables. Each CI/CD platform has a different process for setting environment variables and this article lists only some of the most popular examples.
GitHub Actions
Create a new Repository Secret or an Organization Secret.
Set the name of the secret to
TELERIK_LICENSEand paste the contents of the license file as a value.-
After running
npm installoryarn, add a build step to activate the license:env: TELERIK_LICENSE: $" }}
Azure Pipelines
Create a new secret variable named
TELERIK_LICENSE.-
Paste the contents of the license key file as a value.
Always consider the Variable size limit—if you are using a Variable Group, the license key will typically exceed the character limit for the variable values. The only way to have a long value in the Variable Group is to link it from Azure Key Vault. If you cannot use a Key Vault, then use a normal pipeline variable instead or use the Secure files approach instead.
Using Secure Files on Azure DevOps
Secure files are an alternative approach for sharing the license key file in Azure Pipelines that does not have the size limitations of environment variables.
You have two options for the file-based approach. Set the TELERIK_LICENSE_PATH variable or add a file named telerik-license.txt to the project directory or a parent directory.
Make sure to reference Telerik.Licensing v.1.4.10 or later.
YAML Pipeline
With a YAML pipeline, you can use the DownloadSecureFile@1 task, then use $(name.secureFilePath) to reference it. For example:
- task: DownloadSecureFile@1
name: DownloadTelerikLicenseFile # defining the 'name' is important
displayName: 'Download Telerik License Key File'
inputs:
secureFile: 'telerik-license.txt'
- task: MSBuild@1
displayName: 'Build Project'
inputs:
solution: 'myapp.csproj'
platform: Any CPU
configuration: Release
msbuildArguments: '/p:RestorePackages=false'
env:
# use the name.secureFilePath value to set TELERIK_LICENSE_PATH
TELERIK_LICENSE_PATH: $(DownloadTelerikLicenseFile.secureFilePath)
Classic Pipeline
With a classic pipeline, use the “Download secure file” task and a PowerShell script to set TELERIK_LICENSE_PATH to the secure file path.
-
Add a “Download secure file” task and set the output variable's name to
telerikLicense.
-
Add a PowerShell task and set the
TELERIK_LICENSE_PATHvariable to thesecureFilePathproperty of the output variable.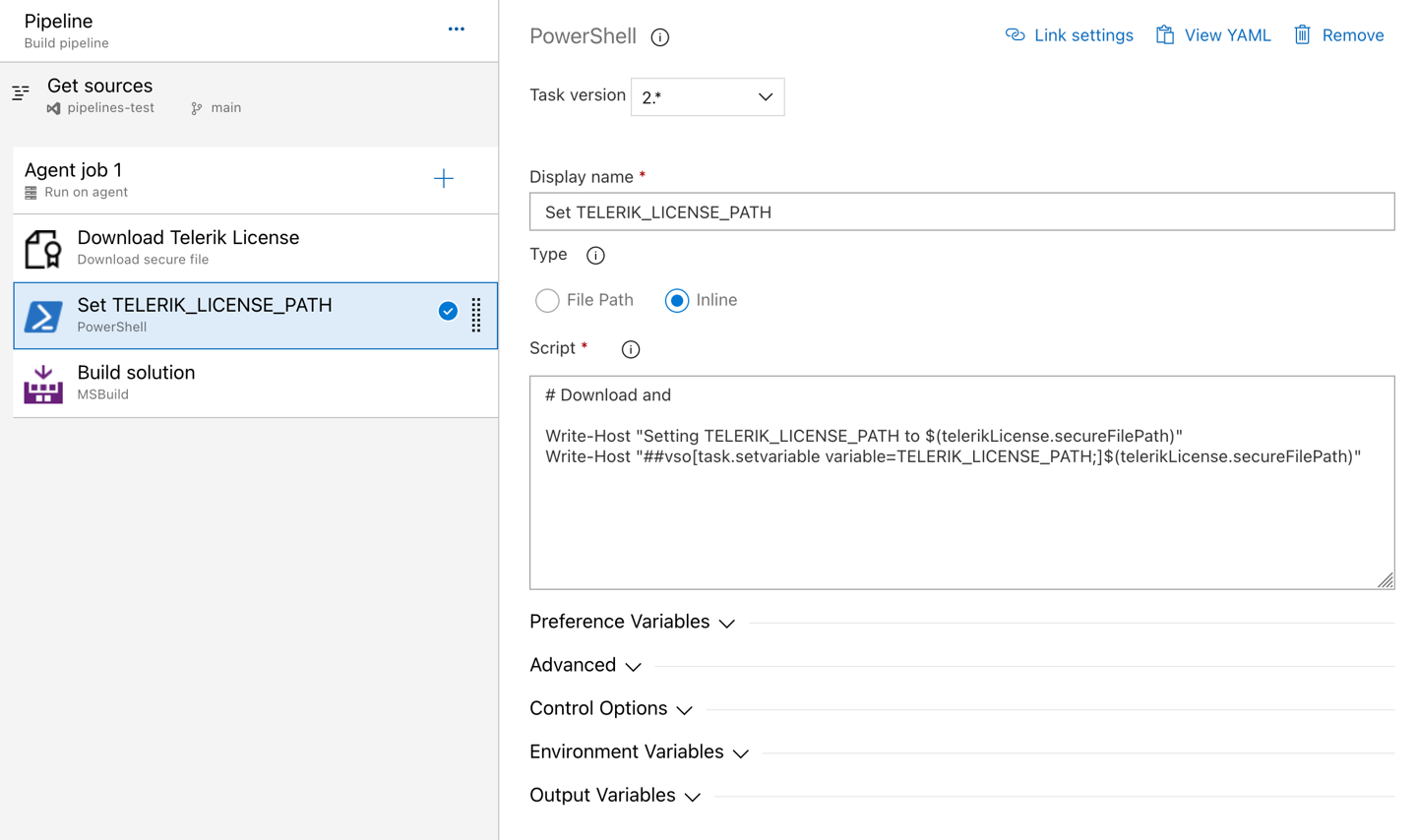
The script to set the environment variable is quoted below:
Write-Host "Setting TELERIK_LICENSE_PATH to $(telerikLicense.secureFilePath)"
Write-Host "##vso[task.setvariable variable=TELERIK_LICENSE_PATH;]$(telerikLicense.secureFilePath)"
Alternatively, copy the file into the repository directory:
echo "Copying $(telerikLicense.secureFilePath) to $(Build.Repository.LocalPath)/telerik-license.txt"
Copy-Item -Path $(telerikLicense.secureFilePath) -Destination "$(Build.Repository.LocalPath)/telerik-license.txt" -Force