Building Hierarchical Grid
This tutorial will walk you through the process of displaying hierarchical data in RadGridView. It will not cover the creation of a WPF application, adding RadGridView to your UserControl or how to define columns. If you need information on any of these topics please read the Getting Started topic.
The final result should look like the one displayed in the next image.
Hierarchical RadGridView
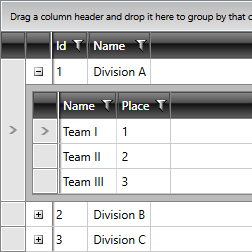
Assuming that you have already created a WPF application and defined the RadGridView control, it is time to prepare the sample data for it.
Preparing the Data
The sample data is represented by teams divided into divisions. First create the class that will represent a single team.
The Team class
public class Team
{
public int Id
{
get;
set;
}
public string Name
{
get;
set;
}
public int Place
{
get;
set;
}
}
Public Class Team
Private _Id As Integer
Public Property Id() As Integer
Get
Return _Id
End Get
Set(ByVal value As Integer)
_Id = value
End Set
End Property
Private _Name As String
Public Property Name() As String
Get
Return _Name
End Get
Set(ByVal value As String)
_Name = value
End Set
End Property
Private _Place As Integer
Public Property Place() As Integer
Get
Return _Place
End Get
Set(ByVal value As Integer)
_Place = value
End Set
End Property
End Class
The class that represents a single division will contain a collection of Team objects.
The Division class
public class Division
{
public int Id
{
get;
set;
}
public string Name
{
get;
set;
}
public List<Team> Teams
{
get;
set;
}
}
Public Class Division
Private _Id As Integer
Public Property Id() As Integer
Get
Return _Id
End Get
Set(ByVal value As Integer)
_Id = value
End Set
End Property
Private _Name As String
Public Property Name() As String
Get
Return _Name
End Get
Set(ByVal value As String)
_Name = value
End Set
End Property
Private _Teams As List(Of Team)
Public Property Teams() As List(Of Team)
Get
Return _Teams
End Get
Set(ByVal value As List(Of Team))
_Teams = value
End Set
End Property
End Class
Note that if you want to support two way binding your classes should implement the
INotifyPropertyChangedinterface and raise thePropertyChangedevent every time a property value changes.
Create a DivisionsService class and implement a static method GetDivisions. For the purpose of this tutorial it will return an observable collection containing several hard-coded divisions.
The DivisionsService class
public class DivisionsService
{
public static ObservableCollection<Division> GetDivisions()
{
ObservableCollection<Division> divisions = new ObservableCollection<Division>();
Division dA = new Division();
dA.Name = "Division A";
dA.Id = 1;
dA.Teams = new List<Team>();
Team team1 = new Team();
team1.Id = 1;
team1.Name = "Team I";
team1.Place = 1;
dA.Teams.Add(team1);
Team team2 = new Team();
team2.Id = 2;
team2.Name = "Team II";
team2.Place = 2;
dA.Teams.Add(team2);
Team team3 = new Team();
team3.Id = 3;
team3.Name = "Team III";
team3.Place = 3;
dA.Teams.Add(team3);
divisions.Add(dA);
Division dB = new Division();
dB.Name = "Division B";
dB.Id = 2;
dB.Teams = new List<Team>();
Team teamRed = new Team();
teamRed.Id = 1;
teamRed.Name = "Team Red";
teamRed.Place = 1;
dB.Teams.Add(teamRed);
Team teamGreen = new Team();
teamGreen.Id = 2;
teamGreen.Name = "Team Green";
teamGreen.Place = 2;
dB.Teams.Add(teamGreen);
Team teamBlue = new Team();
teamBlue.Id = 3;
teamBlue.Name = "Team Blue";
teamBlue.Place = 3;
dB.Teams.Add(teamBlue);
divisions.Add(dB);
Division dC = new Division();
dC.Name = "Division C";
dC.Id = 3;
dC.Teams = new List<Team>();
Team teamAlpha = new Team();
teamAlpha.Id = 1;
teamAlpha.Name = "Team Alpha";
teamAlpha.Place = 1;
dC.Teams.Add(teamAlpha);
Team teamBeta = new Team();
teamBeta.Id = 2;
teamBeta.Name = "Team Beta";
teamBeta.Place = 2;
dC.Teams.Add(teamBeta);
Team teamGama = new Team();
teamGama.Id = 3;
teamGama.Name = "Team Gama";
teamGama.Place = 3;
dC.Teams.Add(teamGama);
divisions.Add(dC);
return divisions;
}
}
Public Class DivisionsService
Public Shared Function GetDivisions() As ObservableCollection(Of Division)
Dim divisions As New ObservableCollection(Of Division)()
Dim dA As New Division()
dA.Name = "Division A"
dA.Id = 1
dA.Teams = New List(Of Team)()
Dim team1 As New Team()
team1.Id = 1
team1.Name = "Team I"
team1.Place = 1
dA.Teams.Add(team1)
Dim team2 As New Team()
team2.Id = 2
team2.Name = "Team II"
team2.Place = 2
dA.Teams.Add(team2)
Dim team3 As New Team()
team3.Id = 3
team3.Name = "Team III"
team3.Place = 3
dA.Teams.Add(team3)
divisions.Add(dA)
Dim dB As New Division()
dB.Name = "Division B"
dB.Id = 2
dB.Teams = New List(Of Team)()
Dim teamRed As New Team()
teamRed.Id = 1
teamRed.Name = "Team Red"
teamRed.Place = 1
dB.Teams.Add(teamRed)
Dim teamGreen As New Team()
teamGreen.Id = 2
teamGreen.Name = "Team Green"
teamGreen.Place = 2
dB.Teams.Add(teamGreen)
Dim teamBlue As New Team()
teamBlue.Id = 3
teamBlue.Name = "Team Blue"
teamBlue.Place = 3
dB.Teams.Add(teamBlue)
divisions.Add(dB)
Dim dC As New Division()
dC.Name = "Division C"
dC.Id = 3
dC.Teams = New List(Of Team)()
Dim teamAlpha As New Team()
teamAlpha.Id = 1
teamAlpha.Name = "Team Alpha"
teamAlpha.Place = 1
dC.Teams.Add(teamAlpha)
Dim teamBeta As New Team()
teamBeta.Id = 2
teamBeta.Name = "Team Beta"
teamBeta.Place = 2
dC.Teams.Add(teamBeta)
Dim teamGama As New Team()
teamGama.Id = 3
teamGama.Name = "Team Gama"
teamGama.Place = 3
dC.Teams.Add(teamGama)
divisions.Add(dC)
Return divisions
End Function
End Class
Now after the sample data is prepared you are ready to bind it to the RadGridView. To do this set the ItemsSource property of the grid to the collection returned by the GetDivisions method. But first define the following columns.
Defining the RadGridView
<telerik:RadGridView x:Name="HierarchicalGridView"
AutoGenerateColumns="False">
<telerik:RadGridView.Columns>
<telerik:GridViewDataColumn DataMemberBinding="{Binding Id}"
Header="Id" />
<telerik:GridViewDataColumn DataMemberBinding="{Binding Name}"
Header="Name" />
</telerik:RadGridView.Columns>
</telerik:RadGridView>
Set the ItemsSource in the code-behind file of your UserControl.
Setting the control's ItemsSource
this.HierarchicalGridView.ItemsSource = DivisionsService.GetDivisions();
Me.HierarchicalGridView.ItemsSource = DivisionsService.GetDivisions()
RadGridView without a hierarchy
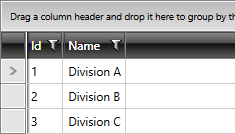
Defining ChildTableDefinitions
The next step is to make the RadGridView display the collections of teams as children of the respective rows. To do that use the ChildTableDefinitions property of the RadGridView and define a new GridViewTableDefinition with the following relation.
Defining ChildTableDefinitions
<telerik:RadGridView x:Name="HierarchicalGridView" AutoGenerateColumns="False">
<telerik:RadGridView.ChildTableDefinitions>
<telerik:GridViewTableDefinition>
<telerik:GridViewTableDefinition.Relation>
<telerik:PropertyRelation ParentPropertyName="Teams" />
</telerik:GridViewTableDefinition.Relation>
</telerik:GridViewTableDefinition>
</telerik:RadGridView.ChildTableDefinitions>
<telerik:RadGridView.Columns>
<telerik:GridViewDataColumn DataMemberBinding="{Binding Id}"
Header="Id" />
<telerik:GridViewDataColumn DataMemberBinding="{Binding Name}"
Header="Name" />
</telerik:RadGridView.Columns>
</telerik:RadGridView>
RadGridView with a hierarchy
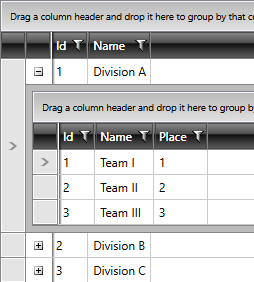
You can read more about the GridViewTableDefinition here.
HierarchyChildTemplate
If you need to set properties of the child RadGridView instances, you can use the HierarchyChildTemplate.
Setting the control's HierarchyChildTemplate
<telerik:RadGridView x:Name="HierarchicalGridView" AutoGenerateColumns="False" GroupRenderMode="Flat">
<telerik:RadGridView.ChildTableDefinitions>
<telerik:GridViewTableDefinition>
<telerik:GridViewTableDefinition.Relation>
<telerik:PropertyRelation ParentPropertyName="Teams" />
</telerik:GridViewTableDefinition.Relation>
</telerik:GridViewTableDefinition>
</telerik:RadGridView.ChildTableDefinitions>
<telerik:RadGridView.Columns>
<telerik:GridViewDataColumn DataMemberBinding="{Binding Id}"
Header="Id" />
<telerik:GridViewDataColumn DataMemberBinding="{Binding Name}"
Header="Name" />
</telerik:RadGridView.Columns>
<telerik:RadGridView.HierarchyChildTemplate>
<DataTemplate>
<telerik:RadGridView ShowGroupPanel="False" AutoGenerateColumns="False" ItemsSource="{Binding Teams}" GroupRenderMode="Flat">
<telerik:RadGridView.Columns>
<telerik:GridViewDataColumn DataMemberBinding="{Binding Name}"
Header="Name" />
<telerik:GridViewDataColumn DataMemberBinding="{Binding Place}"
Header="Place" />
</telerik:RadGridView.Columns>
</telerik:RadGridView>
</DataTemplate>
</telerik:RadGridView.HierarchyChildTemplate>
</telerik:RadGridView>
Customized child grids
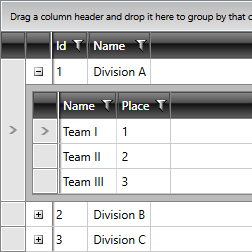
You can also use the
HierarchyChildTemplateSelectorproperty to specify a DataTemplateSelector and provide different templates for the child elements based on the parent row which is expanded.
To learn more about the Hierarchical Grids you can visit the Hierarchical GridView section.