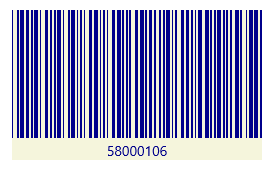Key Features
The purpose of this help article is to show you the key features of the RadBarcode control.
Setting Barcode Value
RadBarcode exposes a Value property that is used to set the barcode data presented by the control. The Value of the barcode is of type string and the allowed length depends on the symbology you choose.
Setting the Symbology
Through the Symbology property you could set the symbology that will be used to convert the Value of the control into a visual barcode representation. RadBarcode supports the most commonly used symbologies such as:
- EAN13
- EAN8
- UPC-A
- UPC-E
- Code39
- QRCode
- PDF417
For more details on the available symbologies go to Supported Types topic.
Example 1 shows a RadBarcode with the Code39 symbology applied.
Example 1: Code39 Symbology
<telerik:RadBarcode Width="250" Height="150" Value="58000106" Foreground="Black"
HorizontalAlignment="Center" VerticalAlignment="Center">
<telerik:RadBarcode.Symbology>
<telerik:Code39 HorizontalTextAlignment="Center"
SizingMode="Stretch"
ShowText="True"
CodeTextSpacing="10"/>
</telerik:RadBarcode.Symbology>
</telerik:RadBarcode>
Figure 1: RadBarcode With 1D Code39 Symbology
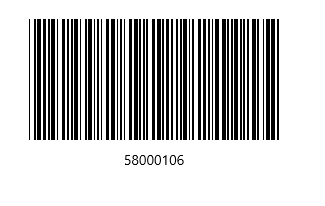
Defining the Sizing Mode
RadBarcode provides three sizing modes that will help you fine-tune the rendering of your codes:
- Manual: You could define the size of the smallest line or dot of the code through the Module property and the other lines and dots multiply that size. Module property is measured in device pixels.
-
Snap: The code is stretched to the available size, but each line or dot is drawn with exact number of pixels so they look sharp. If the number of bars is greater than the pixel width of the barcode, the barcode won't get rendered to avoid wrong visualization.
- Stretch: The code is stretched in such a way to fit exactly the available size, each line or dot size is calculated so they snap to the device pixels. In order the lines to stay sharp and stretch the barcode to the available size, some of them are slightly thicker than others.
Example 2 shows the same Barcode with Manual SizingMode:
Example 2: Code39 SizingMode
<telerik:RadBarcode Width="250" Height="150" Value="58000106" Foreground="Black"
HorizontalAlignment="Center" VerticalAlignment="Center">
<telerik:RadBarcode.Symbology>
<telerik:Code39 HorizontalTextAlignment="Center"
SizingMode="Manual"
Module="2"
ShowText="True"
CodeTextSpacing="10"/>
</telerik:RadBarcode.Symbology>
</telerik:RadBarcode>
Figure 2: Barcode with Manual SizingMode
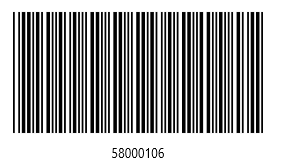
Setting AutoCheckSum
By default, RadBarcode control automatically adds a checksum at the end of the barcode. You could disable this by setting AutoCheckSum property of its Symbology to false.
If you disable the AutoCheckSum feature, you would need to manually add a checksum to ensure the reliability of the barcode symbol.
Changing the Colors
You could easily change the visual appearance of your Barcodes in order to match your application theme through ForegroundColor and BackgroundColor properties.
Example 3: Changing the colors
<telerik:RadBarcode Width="250" Height="150" Foreground="DarkBlue" Background="Beige"
HorizontalAlignment="Center" VerticalAlignment="Center"
Value="58000106">
<telerik:RadBarcode.Symbology>
<telerik:Code39 SizingMode="Stretch" />
</telerik:RadBarcode.Symbology>
</telerik:RadBarcode>
Figure 3: Barcode With Customized Colors