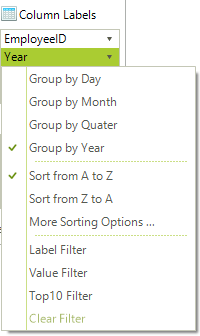PivotFieldList Overview
RadPivotFieldList is a control which provides functionality similar to the PivotTable Field List panel in MS Excel. Using RadPivotFieldList the end user can change the way of representing aggregated data in RadPivotGrid by modifying the column/row group descriptions, the aggregate descriptions or the report filters. The end users can do this by dragging fields across the four list boxes in RadPivotFieldList or by reordering the items in a single list.
The Pivot Field List is part of Telerik UI for WinForms, a
professional grade UI library with 160+ components for building modern and feature-rich applications. To try it out sign up for a free 30-day trial.
Figure 1: RadPivotFieldList
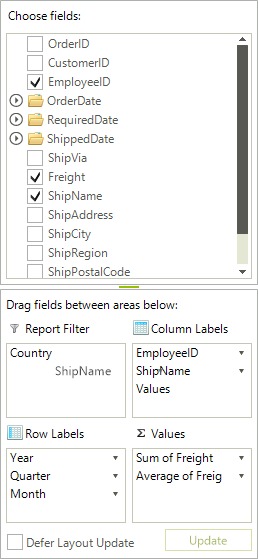
Associating with RadPivotGrid
RadPivotFieldList is a standalone control that can be associated with RadPivotGrid. To do this, you should set its AssociatedPivotGrid property. This setting is also available in the smart tag of RadPivotFieldList so you can easily choose between the available RadPivotGrids on your form.
RadPivotFieldList also provides you the option to defer the update of RadPivotGrid’s layout until you have pressed the Update button or to update the layout immediately after you change the contents of its lists. This feature can be controlled by the checkbox at the bottom of the control, or via the DeferUpdates property.
The OLAP data providers (AdomdDataProvider and XmlaDataProvider) have a default distinct values limit of 1000 records. In case you have more distinct values in your database you won't see them all in the pivot field list control. To alter this number set the DistinctValuesLimit property of the provider.
Value Options
By using the drop-down menu of the items in the __Value__s list, you can modify settings related to the aggregate descriptors. For example, you can choose between the available aggregate functions (Sum, Count, Average, etc.) or you can modify the way that the values are calculated and displayed (% of total, % of another field, index, rank, etc…). Additionally, you can change the number format of the calculated values.
Figure 2: Value Options Dialog
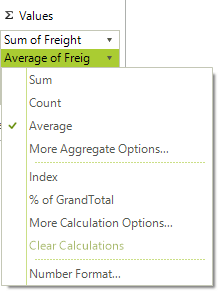
Label Options
By using the drop-down menu of the items in the Row/Column Labels lists, you can modify settings related to the group descriptors. For example, you can edit the sorting options and apply a label filter, a value filter, or the so called Top10 filter. Additionally, you can manage settings that are specific to the type of the field. You can change the date interval used for grouping by a DateTime field or change the step used for grouping a numeric field.
Figure 3: Label Options Dialog