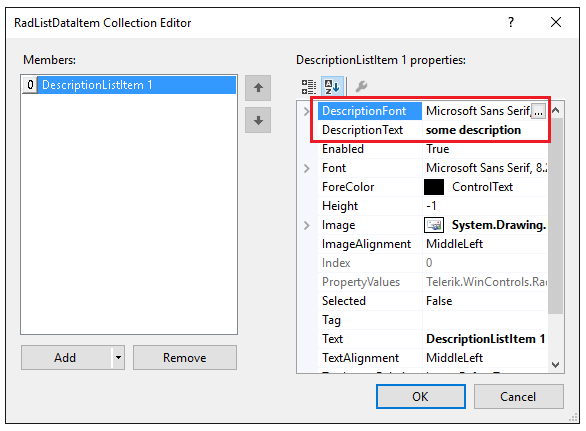Design time
This article demonstrates how to populate RadDropDownList with data at design time. The RadListDataItem Collection Editor allows you to do that.
Figure 1: RadListDataItem Collection Editor
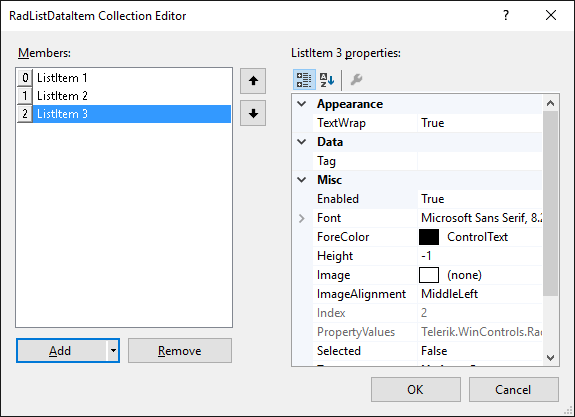
You can access it through the Smart tag >> Edit Items option:
Figure 2: Smart tag options
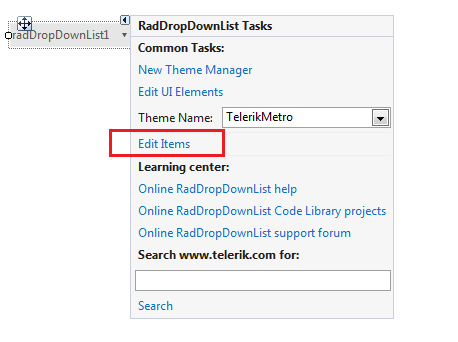
Another possibility to open the editor is via the Items collection in the Properties Visual Studio section:
Figure 3: Visual Studio Properties window
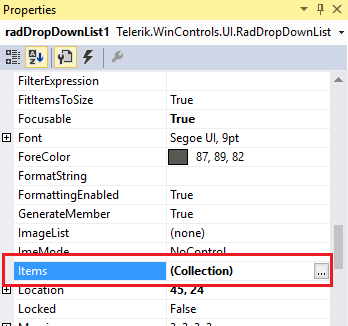
You can add two item types:
- RadListDataItem – it represents a logical data item which can display specific text and image.You can customize its look through the Properties section on the right side of the item in the RadListDataItem Collection Editor.
Figure 4: Sample RadListDataItem
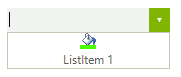
Below you can find the properties associated with the RadListDataItem:
Figure 5: RadListDataItem's properties
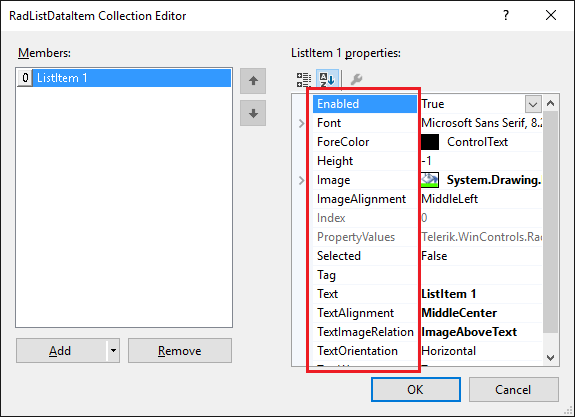
- DescriptionTextListDataItem – similar to the RadListDataItem. In addition, it displays some description below the item’s text.
Figure 6: Sample DescriptionTextListDataItem
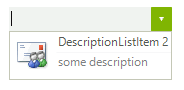
You have two additional properties: DescriptionFont and DescriptionText which specifies the font and the text associated with the item’s description.
Figure 7: DescriptionTextListDataItem's properties