Getting Started with the .NET MAUI Barcode
This guide provides the information you need to start using the Telerik UI for .NET MAUI Barcode by adding the control to your project.
At the end, you will achieve the following result.
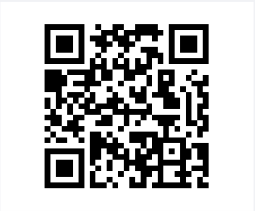
Prerequisites
Before adding the Barcode, you need to:
The Barcode is rendered through the SkiaSharp graphics library.
Define the Control
1. When your .NET MAUI application is set up, you are ready to add a Barcode control to your page. The following example uses the QR Code symbology. For more details on the available Barcode symbologies, refer to the articles on the supported 1D and 2D Barcode types.
<telerik:RadBarcode x:Name="barcode"
AutomationId="barcode"
Value="https://www.telerik.com/maui-ui">
<telerik:RadBarcode.Symbology>
<telerik:QRCode SizingMode="Stretch" />
</telerik:RadBarcode.Symbology>
</telerik:RadBarcode>
2. Add the telerik namespace:
xmlns:telerik="http://schemas.telerik.com/2022/xaml/maui"
3. Register the Telerik controls through the Telerik.Maui.Controls.Compatibility.UseTelerik extension method called inside the CreateMauiApp method of the MauiProgram.cs file of your project:
using Telerik.Maui.Controls.Compatibility;
public static class MauiProgram
{
public static MauiApp CreateMauiApp()
{
var builder = MauiApp.CreateBuilder();
builder
.UseTelerik()
.UseMauiApp<App>()
.ConfigureFonts(fonts =>
{
fonts.AddFont("OpenSans-Regular.ttf", "OpenSansRegular");
});
return builder.Build();
}
}
For a runnable example with the Barcode Getting Started scenario, see the SDKBrowser Demo Application and go to Barcode > Getting Started.
Additional Resources
- .NET MAUI Barcode Product Page
- .NET MAUI Barcode Forum Page
- Telerik .NET MAUI Blogs
- Telerik .NET MAUI Roadmap