Skins
RadUpload has been replaced by RadAsyncUpload, Telerik’s next-generation ASP.NET upload component. If you are considering Telerik’s Upload control for new development, check out the documentation of RadAsyncUpload or the control’s product page. If you are already using RadUpload in your projects, you may be interested in reading how easy the transition to RadAsyncUpload is and how you can benefit from it in this blog post. The official support for RadUpload has been discontinued in June 2013 (Q2’13), although it is still be available in the suite. We deeply believe that RadAsyncUpload can better serve your upload needs and we kindly ask you to transition to it to make sure you take advantage of its support and the new features we constantly add to it.
RadUpload and RadProgressArea use skins to control their overall look-and-feel. A skin is a set of images and a CSS stylesheet that can be applied to the control elements (items,images, etc.) and defines their look and feel. To apply a skin to a RadUpload or RadProgressArea control, set its Skin property, either using the property's pane or the control's Smart Tag.
RadUpload and RadProgressArea are installed with a number of preset skins:
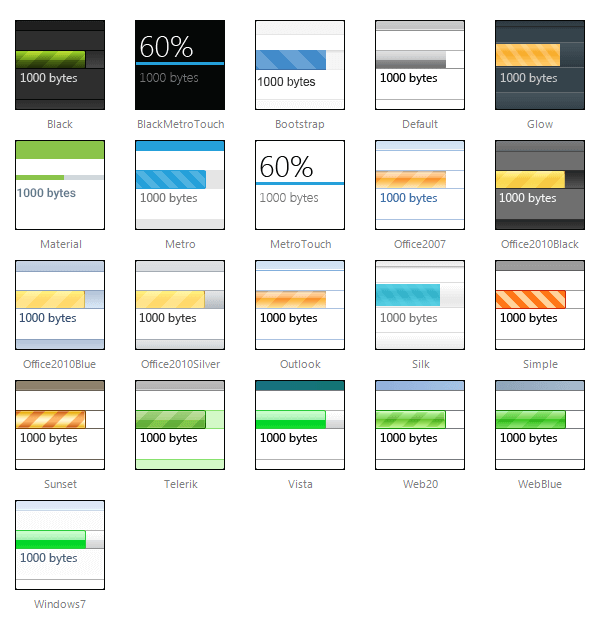
The Material skin is available for the Lightweight RenderMode only. If you experience visual issues with it, make sure your controls are not using the default Classic mode.
Since Q1 2013 three new skins have been added for RadUpload (BlackMetroTouch, Glow and Silk).
Not using skins
If you do not set the Skin property, RadUpload and RadProgressArea automatically use the "Default" skin. If you do not want to use a skin with your control, set its Skin property to an empty string and set the EnableEmbeddedSkins property to False.
On RadUpload, you can also eliminate the skin from the file input area alone by setting the EnableFileInputSkinning property. For information about this property, see File Input Appearance.
Customizing Skins
You can tweak the existing skins or create your own. Each skin has two main elements: images and a stylesheet. When creating your own,it is a good idea to start with the stylesheet for an existing skin and alter that. See Tutorial:Creating a Custom Skin for a step-by-step walk through. To use your own skin
Add the new CSS file to your project.
Drag and drop the CSS file from the Project Explorer onto your Web page.
Set the EnableEmbeddedSkins property of the control to False.
The stylesheet for a RadUpload skin has the name Upload.[SkinName].css and can befound in the ...Skins/[SkinName] directory. The images are found in the ...Skins/[SkinName]/Uploaddirectory. For example, the stylesheet for the "Black" skin is called Upload.Black.css and is located in the ...Skins/Black directory.The images are found in the ...Skins/Black/Upload directory. The images are referenced by name from within the stylesheet.
For more information on the CSS File structure, see Understanding the Skin CSS File.