Walkthrough: Connecting to SQL Azure via the SSMS
This article is relevant to entity models that utilize the deprecated Visual Studio integration of Telerik Data Access. The current documentation of the Data Access framework is available here.
In this task you will learn how to connection to SQL Azure using SQL Server Management Studio (SSMS).
To connect to SQL Azure with SQL Server Management Studio:
-
Open SQL Server Management Studio. You will be presented with a logon dialog.
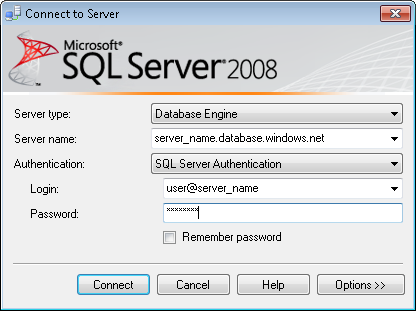
Replace "server_name" with your assigned server. In the Login field replace "user" with the database master, following by the "@" symbol, and again replace "server_name" with your assigned server.
-
Press Connect. Probably the following error will occur.

-
Click OK and after that press the Cancel of the LogOn dialog.

-
Click the New Query action in the SSMS toolbar.

-
Again, you will be presented with a logon dialog.
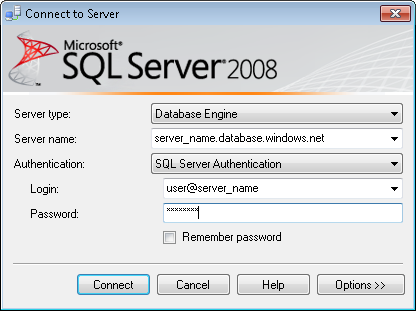
-
Press the Options button. Enter SofiaCarRental for a name of the database for the connection.
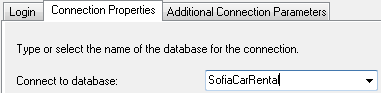
-
Press Connect. If all parameters (login, password and server name) you should successfully connect to your SQL Azure instance.

In this task you connected successfully to the SofiaCarRental database on your SQL Azure instance. However the SofiaCarRental database is still empty (it contains no tables and no records). The next step is to migrate (upload) the SofiaCarRental database from the SQL Server to SQL Azure.
