Convert to Telerik Application
This article demonstrates how to enable the Progress® Telerik® UI for Blazor components in your existing Blazor app with a single VS Code command.
To add the Telerik Components to your existing Blazor application, use the Convert Command in the Telerik UI for Blazor Visual Studio Code Extension.
In this article:
Get the Extension
You can get the extension from:
The Extensions tab in Visual Studio Code - search for Telerik UI for Blazor Productivity Tools, select the extension, and then click Install.
Convert your project
-
Press
Ctrl+Shift+Pon Windows/Linux orCmd+Shift+Pon Mac to open the VS Code extension launcher.
-
Type/Select
Telerik UI for Blazor Convert Command: Launchand pressEnterto launch the convert command. This will start the conversion process. The following notification will appear in the bottom right corner of the VS Code window to indicate that the conversion has successfully passed:
If the Telerik components are already enabled in the project, you will see the following notification:
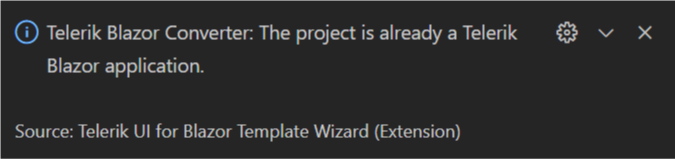
You have successfully enabled the Progress® Telerik® UI for Blazor components in your Blazor app!
For best results, the Telerik Extension for Visual Studio Code is designed to get and apply the latest version of Telerik UI for Blazor available with your license. Therefore, you must ensure that your system has access to the same version of the UI components - you can achieve this with the Telerik NuGet feed.
Troubleshooting
There are a few common problems that might occur when converting a project:
- _Imports.razor not found
- MainLayout.razor not found
- _Host.cshtml or index.html is malformed, doesn't exist, or doesn't contain a head element
- Unable to locate services collection
- No suitable project to convert
_Imports.razor not found
The Telerik Extension searches for the default _Imports.razor file in order to add the Telerik.Blazor and Telerik.Blazor.Components namespaces. If you don't have a _Imports.razor file in your project or if you have renamed it, you will get the following error when trying to convert the project:

To fix this, make sure you have the _Imports.razor file with its default name.
MainLayout.razor not found
The Telerik Extension searches for the default MainLayout.razor file in order to add the TelerikLayout. If you don't have a MainLayout.razor file in your project or if you have renamed it, you will get the following error when trying to convert the project:

To fix this, make sure you have the MainLayout.razor file with its default name.
_Host.cshtml or index.html is malformed, doesn't exist, or doesn't contain a head element
The Telerik Extension searches for the default main index file of the application in order to add the Telerik UI for Blazor CSS and JavaScript files in its <head> tag:
-
wwwroot/index.htmlfor a WebAssembly Blazor app -
~/Pages/_Host.cshtmlfor a Server-Side Blazor app using .NET 3.x or .NET 5 -
~/Pages/_Layout.cshtmlfor a Server-Side Blazor app using.NET 6
If you have renamed or deleted the _Host.cshtml/_Layout.cshtml/index.html file, or removed its <head> tag, you will get the following error when trying to convert the project:
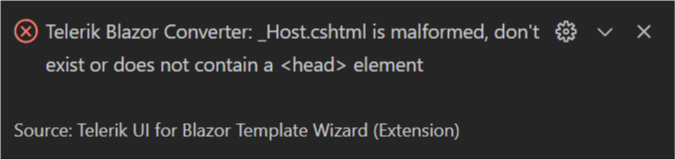
To fix this, make sure you have the _Host.cshtml/_Layout.cshtml/index.html file with its default name and it contains a <head> tag.
Unable to locate services collection
The Telerik Extension searches for the default Startup.cs and Program.cs files to make the changes necessary for the conversion. If you have renamed them, the extension will not find them and you will get the following error:
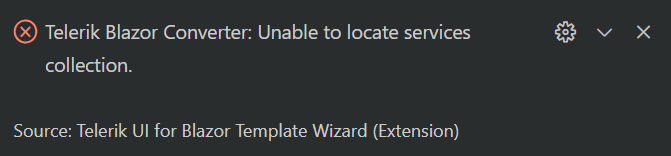
To fix this, make sure you have the Startup.cs and Program.cs files with their default name.
No suitable project to convert
If you are trying to invoke the Telerik UI for Blazor Convert Command on a project other than Blazor, you will get the following error:
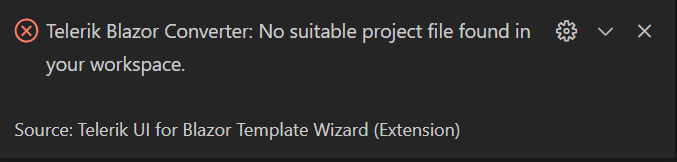
The Telerik UI for Blazor Convert Command is applicable only to Blazor Server or WASM applications. To achieve a successful conversion, make sure you are applying the command to a Blazor project.