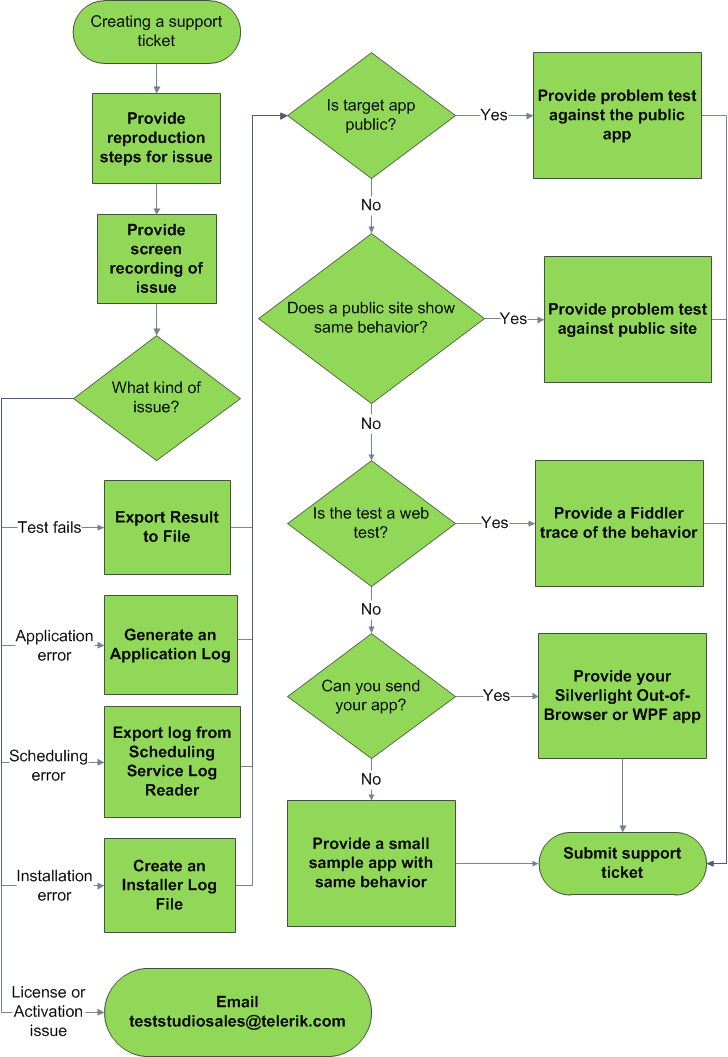Submit Support Ticket
You can submit your support query in your your Telerik account here.
For timely issue resolution, provide as much information as possible in your initial message. The below guidelines will help you determine what details may be required.
Steps to Reproduce Any Misbehavior in the Tool
Provide precise steps to reproduce the issue. Please include:
Clearly ordered steps to follow.
Screen shots and explanations of the expected and actual state of the application.
A short screen recording of the issue.
Error Message
Copy and paste the entire message and/or provide a screen shot of it.
-
For test step failures, use the Export Result to File feature from the Step Failure Details.
Example: The test failed on an action or verification step.
For test list failures, use the Step Failure Details to get an export to send with your message.
-
For Test Studio application errors, Generate an Application Log while reproducing the misbehavior.
Example: The Test Studio program itself, or the automated application with the recording toolbar attached, displays an error.
-
For Scheduling errors, export the log from the remote and Scheduling machines. Logging can be accessed in the separate machine details section
Example: The scheduled test run does not execute at the specified time on the Execution Server.
-
For installation errors, create an Installer Log File.
Example: An error displays while installing Test Studio and prevents a successful installation.
For issues with licensing, product activation, or accessing virtual users, email teststudiosales@telerik.com.
Application Under Test Details
Is your application publicly accessible?
If so, grant access to the support team by providing a basic test or project that logs in and immediately demonstrates the problematic behavior. If you log in via a Test as Step, include that test.
If not, does a public site exhibit the same behavior? Provide a test against that instead.
If the issue is specific to your web application and it's private, send a Fiddler trace of the behavior. To generate a Fiddler trace, download FiddlerCap, a simplified Fiddler trace capturing tool.
If the issue is specific to your WPF application, send the entire app. If this is not possible, create a small sample app that demonstrates the issue.
New Tickets
To ask multiple, unrelated questions, please submit a separate ticket for each question. This allows us to more efficiently address your issues.
After you open a ticket, please update that ticket with related questions, or create new tickets for unrelated questions.
Note
Support tickets allow the following extensions: zip, rar, ace, jpg, gif, css, png. Typically you'll need to place files within a .zip file before attaching.
There is a 20 MB size limit for file attachments. If your project exceeds this, make a copy of it and remove tests not related to the issue. Also remove one or more of the following potentially unnecessary components:
| Project Item | Description | Action |
|---|---|---|
| Results folder | Contains test list result files. | Remove if issue is not related to test list results. |
| Backup folder | Contains archived versions of the project before upgrading. | Remove if issue is not related to upgrading. |
| .resx files | Each .tstest (or .aii) test file contains a corresponding .resx file that contains the Storyboard images. | Remove if issue is not Storyboard-related. |
| Bin folder | Contains .dll and .pdb files for the project. | Remove. These files will be regenerated. |
| Data folder | Contains a copy of external data sources added to the project. | Remove if issue is not dependent on external data. |
| Profiler Configurations folder | When you create a new test, a corresponding .tsprofconfig file is created for it. This "skeleton" configuration file will hold custom settings if you choose to execute Performance runs for that test. | Remove if issue is not Performance-related. |