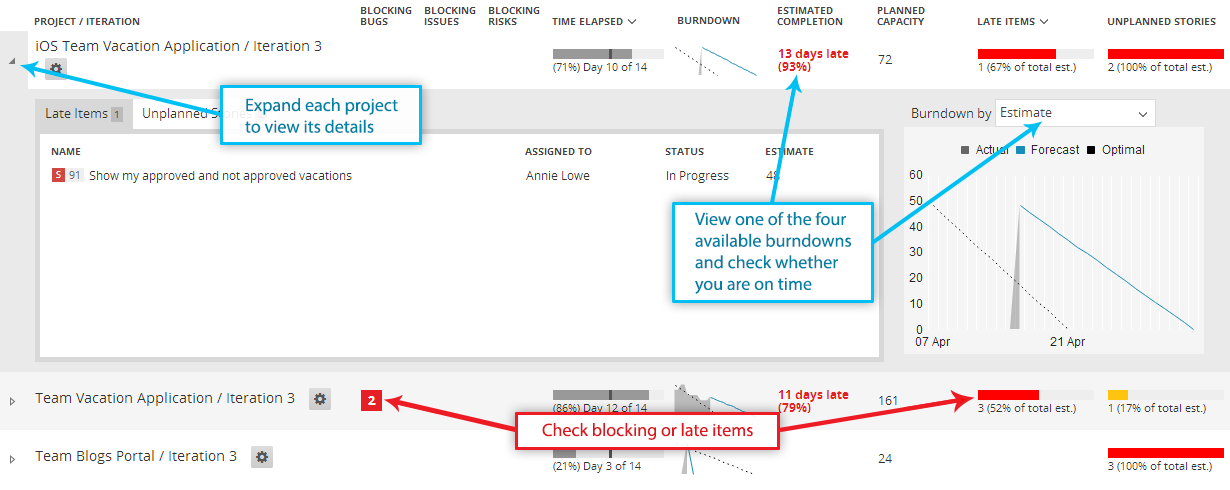TeamPulse offers a visual board where you can keep an eye on all work items assigned to you. To access it, go to Work >> My Perspective. The data displayed by default is in Board view and contains all of the stories, bugs and tasks in the
current iteration assigned to the currently logged user. In general, the work items are split into 3 different groups to facilitate tracking i.e. “in progress”, “not started”, “completed”. Each of these groups can unite several statuses depending on the project template that you use e.g. "not started" would be valid for statuses like: "new", "approved", "to do". It is a matter of configuration whether the visual board would display only these three groups or every single status.
Drag and drop and item to move it between the different columns thus changing its status. You can also log time for every task shown. Parent items for the tasks are displayed as well, no matter of their status or the person they are assigned to. TeamPulse offers a dashboard with various charts to give you a quick overview of all of your projects health in one page. By default the data displayed is per each project's current iteration. Navigate to Analyze >> Iterations Status to access it. To review the status of the current release navigate to Releases Status in the Analyze section. Burndown charts show work remaining over a time period. There are four types of burndown charts in TeamPulse: by Estimate (all work items without tasks), by Task Estimate, by Task Count and by Task Work Remaining. Ideally, work remaining goes from high at the start, to low or zero by the end, while roughly following the black (ideal) trend line plotted on the chart. The blue line represents the forecast based on the actual state. In the example below, the tasks count is not decreasing, but on the contrary and even becoming constant. Based on this projection, TeamPulse calculates estimated completion date for the cycle.
Feature Progress
Navigate to Work >> Feature Progress to access it This board view shows the statuses of the feature child stories for the current release. All features in the current release are presented in the first column of the board view and all child stories are presented by their statuses in the next columns. You can quickly review the progress of the features based on the statuses of their child stories and change the statuses of the stories by drag and drop. Dragging and dropping a story in or out of a feature will assign a story to a feature or take it out respectively. And you can open any item in the preview pane to amend any other properties.
Task Board
Navigate to Work >> Task Board to access it The task board is a board view of the statuses of the tasks associated with any parent work items, which are on their turn displayed in the first column of the board. For example to create a task, select the parent item you want to create a task for, click the “Tasks” option in the preview pane and add a new task. Dragging and dropping an item between the columns automatically changes its status.
Task Progress
Navigate to Work >> Task Progress The task progress is a list view of the stories in the current iteration. It helps you track the progress of the stories based on the statuses of their child tasks. You can track the progress based on the task count and/or the task estimate and amend the view according to your preferences by hiding some of the list view columns or reordering them. For managing each story tasks you can open the story item in the preview pane and navigate to the tasks tab where you can add, remove, or edit its tasks.Track Progress
Track Individual Progress
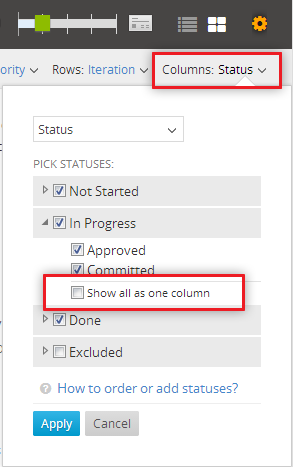
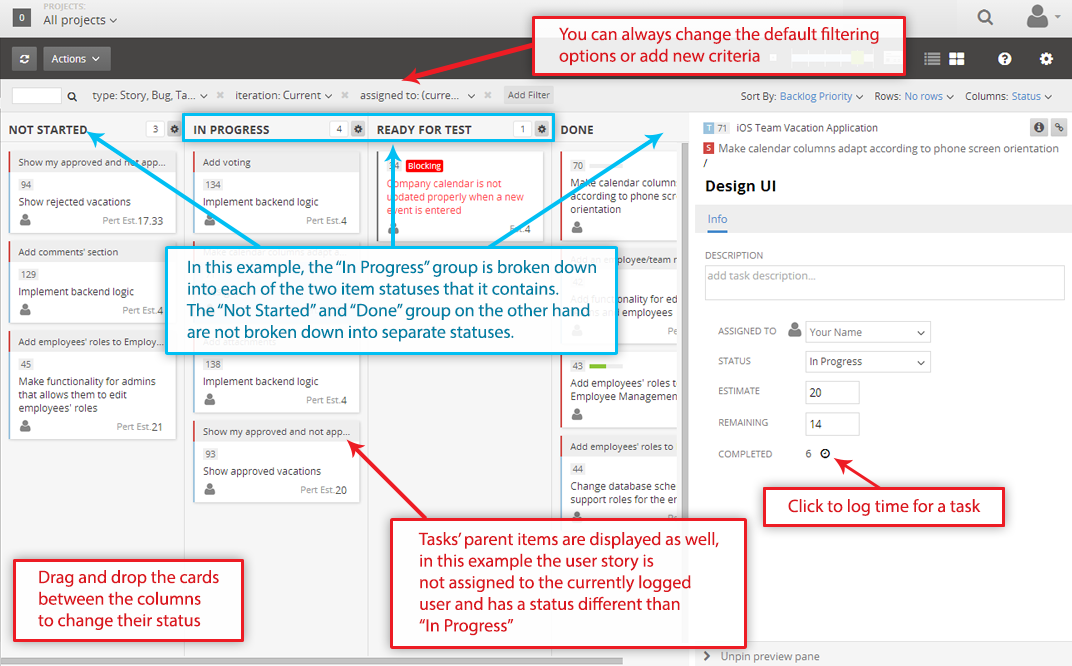
Track Multiple Projects' Progress
What are Burndowns?
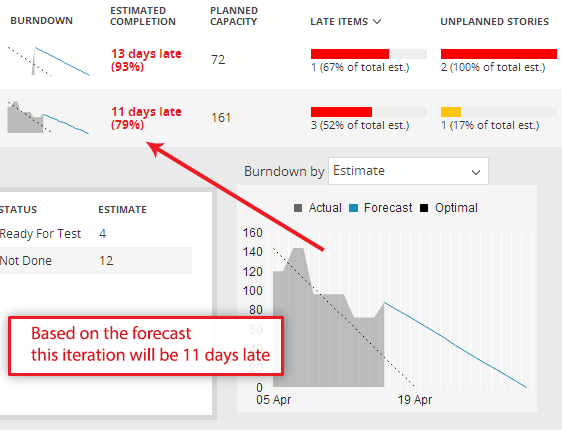
Visualize Progress Using Board Views
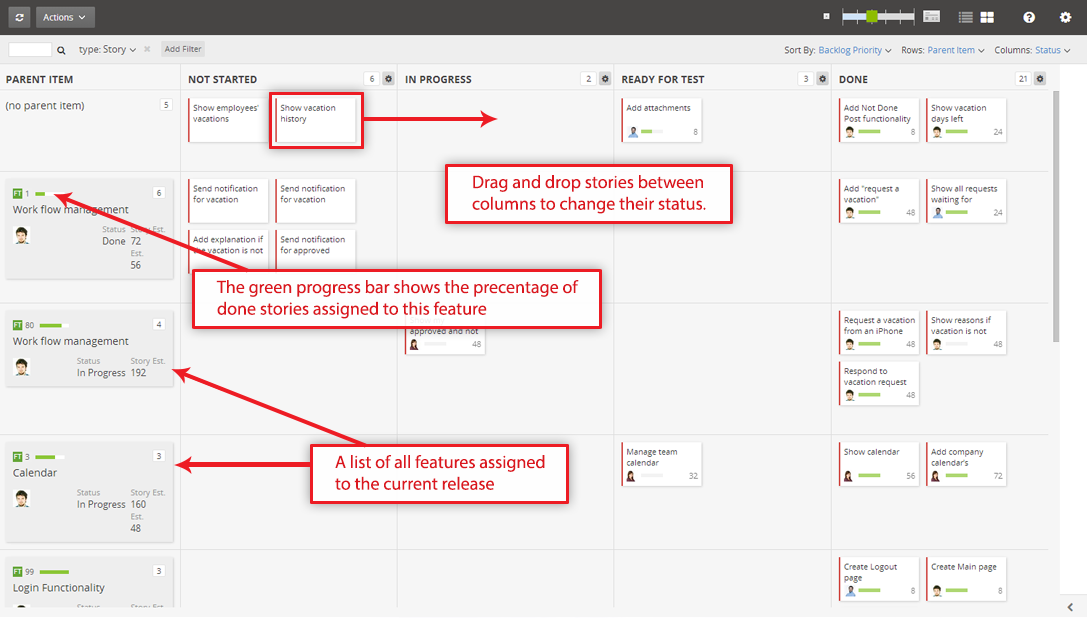
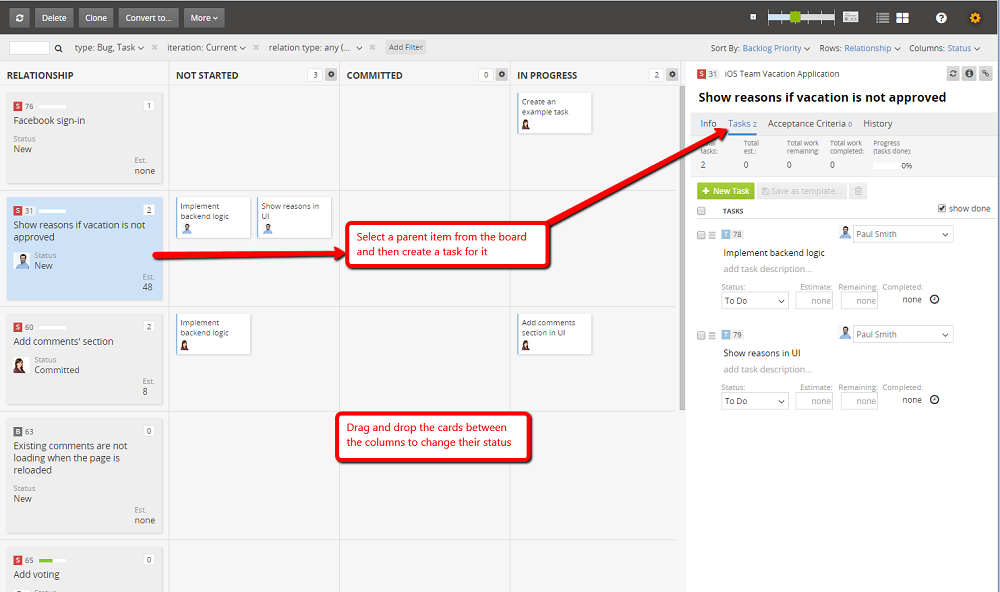

Kanban Board (WIP limits)
While a Kanban Board does not exist by default in TeamPulse, it can be easily created or you can just set work items limits for every card board available. To do so, just click on the gear icon on every column header.
The trickiest part is setting the right numbers though. This will be gradually polished with time and experience, for example no one would like to have all of the work items in "not started" state, while the developers and testers are waiting.
Note that although toggled on, the WIP limits in TeamPulse will not prevent you from keeping your current amount of items per state (column). They only have a warning function and change colors - yellow (if you are below the set minimum) and red (if you are over the set maximum).
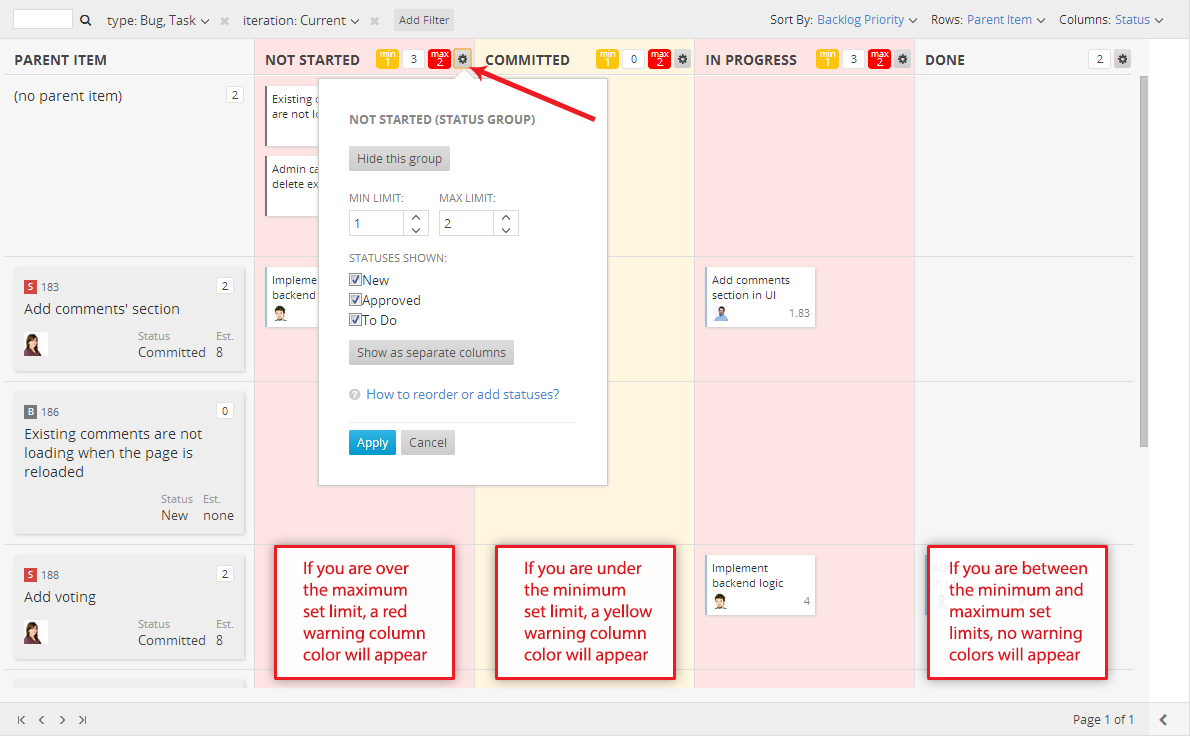
Video Tutorials