Modifying Synchronization Mappings and Settings
This KB article will describe how to modify the synchronization mappings and settings that TeamPulse uses to synchronize with Team Foundation Server 2010 projects.
This article applies to the TeamPulse 2010 Q3 Beta.
Warning! Direct database manipulate ahead. Please backup your TeamPulse database prior to continuing.
Note: This article assumes that you have already configured a TeamPulse project for syncing and have chosen a TFS project to synchronize with.
1. Open SQL Server Management Studio and connect to the TeamPulse database.
2. Find the ID for your project.
-
Method 1: Check the URL in the browser when your project is opened in TeamPulse.

-
Method 2: Run the following query and find your project:
SELECT * FROM Project
3. Find the ProjectSync record for your by running the following query:
SELECT * FROM ProjectSync WHERE ProjectID = <Your Project ID goes here>
4. Click on the link in the Settings column to view the current synchronization settings.
a. The settings XML should open in a new tab.
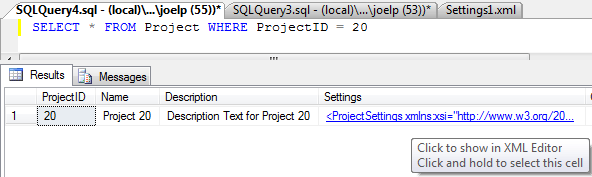
5. Modify the XML, paying specific attention to the following areas:
- a. DestinationEntityName – Name of the work item type that stories will map to.
- b. FieldMappings – List of mappings between TeamPulse fields and TFS fields.
Note: A complete overview of the each element and its use will be available in time for the 2010 Q3 release.
6. Save the new modified settings by running the following query:
UPDATE ProjectSync
SET Settings = 'modified settings xml goes here'
WHERE ProjectID = <Your Project ID goes here>
Your synchronization settings should now be updated and will be used the next time you synchronize your project with Team Foundation Server.
Note: With the official 2010 Q3 release of TeamPulse, a simple UI will be provided for editing the synchronization mappings and settings. As a result, the steps in this KB will not be necessary as all changes will be done through the TeamPulse UI.
