Some TFS projects are used to run more than one actual project. Teams often use areas or iterations to separate the work for each project. TeamPulse can synchronize one large TFS project into multiple smaller TeamPulse projects as described below. The following steps will walk through an example of synchronizing a TFS project with two sub-projects to two different TeamPulse projects. A TFS project named JP-Agile contains two sub projects named Sub-project 1 and Sub-project 2. These projects are represented by the area paths JP-Agile\Sub-project 1 and JP-Agile\Sub-project 2 respectively. Two queries have been created in TFS to return the work items for each project. They are Team Queries\Sync\Sub-project 1 and Team Queries\Sync\Sub-project 2. These queries will be used to determine which work items will be synced to which TeamPulse project.Multi-project Synchronization
Background
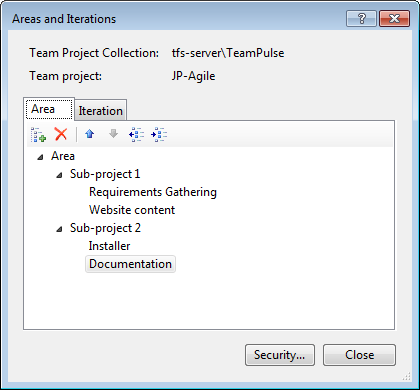
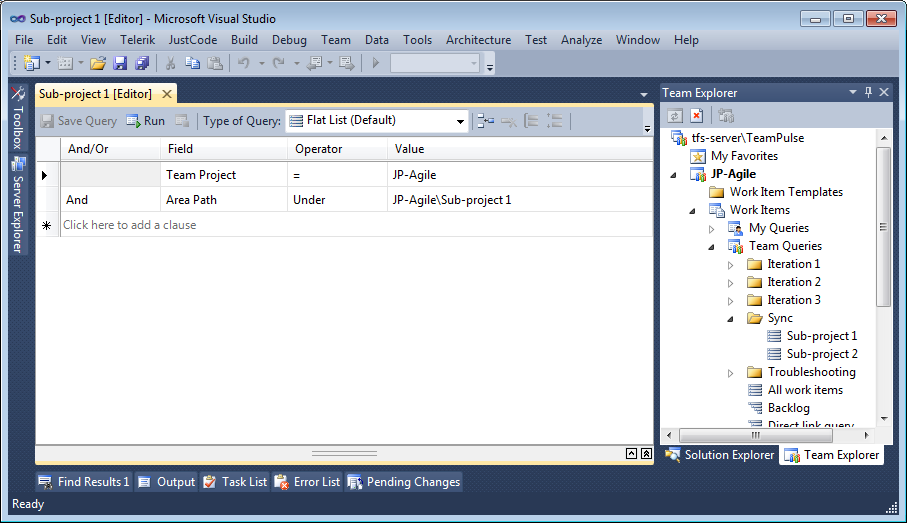
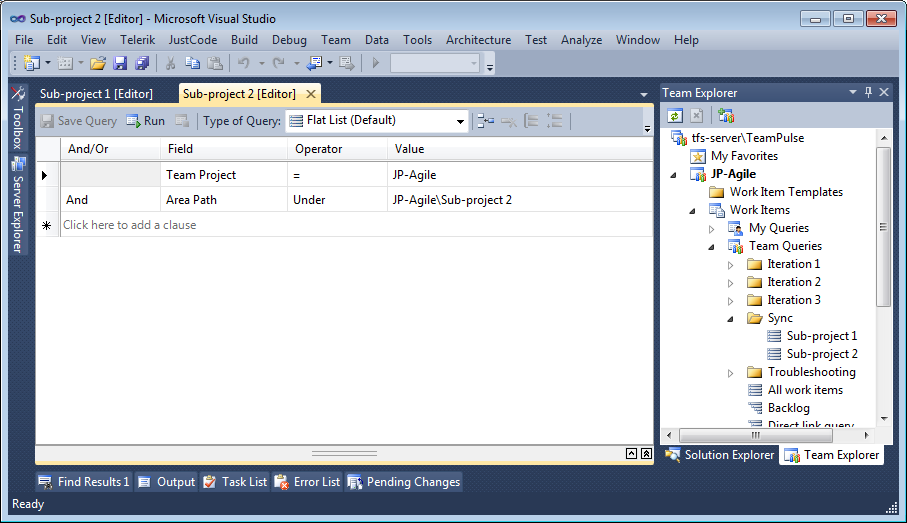
It is important that the work items returned by each query don’t overlap. If they do, there is a higher chance that you will run into sync errors or conflicts because the same item will be getting modified in many places.
Steps
- In TeamPulse, create a new project named Sub-project 1.
- Since the TFS project JP-Agile was created with the MSF for Agile Software Development TFS process template, choose the Agile TeamPulse project template.
- Click Create your project now to create the project.
- Using the ribbon, go to Project > TFS Sync Information.
- Connect the TeamPulse project to the JP-Agile TFS project.
- For more information, see the section entitled
Choosing a TFS Project to Synchronize With.
- For more information, see the section entitled
- Edit the synchronization mappings and use the TFS query Team Queries\Sync\Sub-project 1 to restrict the work item being synced to this TeamPulse project.
- For more information, see the section entitled Using a TFS query.
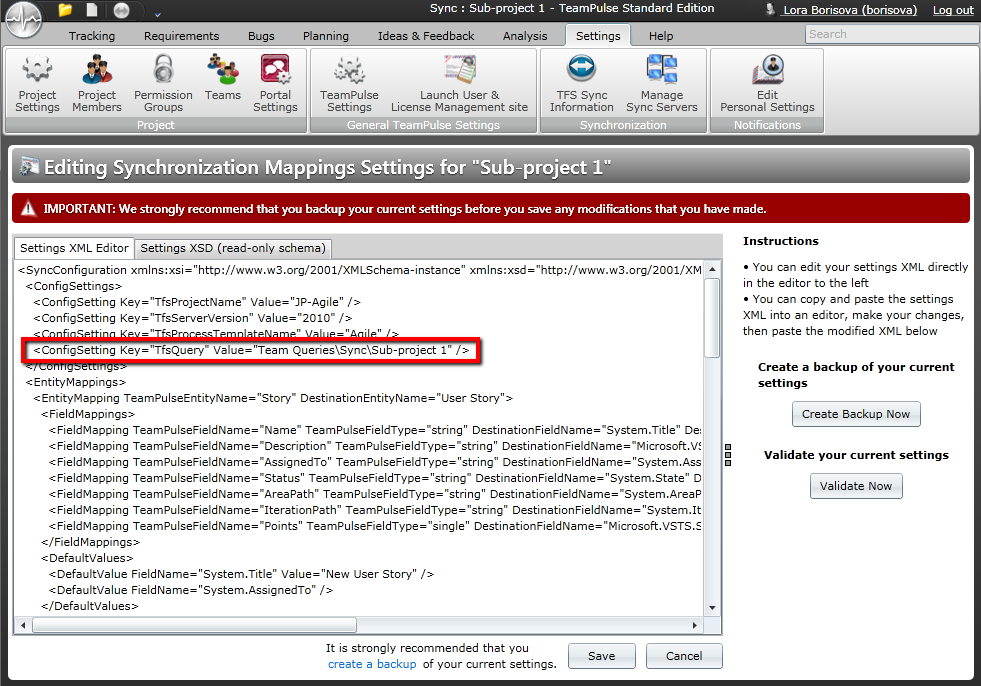
- For more information, see the section entitled Using a TFS query.
- Click Save to complete the configuration for Sub-project 1.
- In TeamPulse, create a new project named Sub-project 2, once again choosing the Agile project template.
- Using the ribbon, go to Project > TFS Sync Information.
- Connect the project to the JP-Agile project.
- When a TFS project is already connected to a TeamPulse project, a folder icon is displayed beside it. Hover over it to see the projects it is currently syncing with.
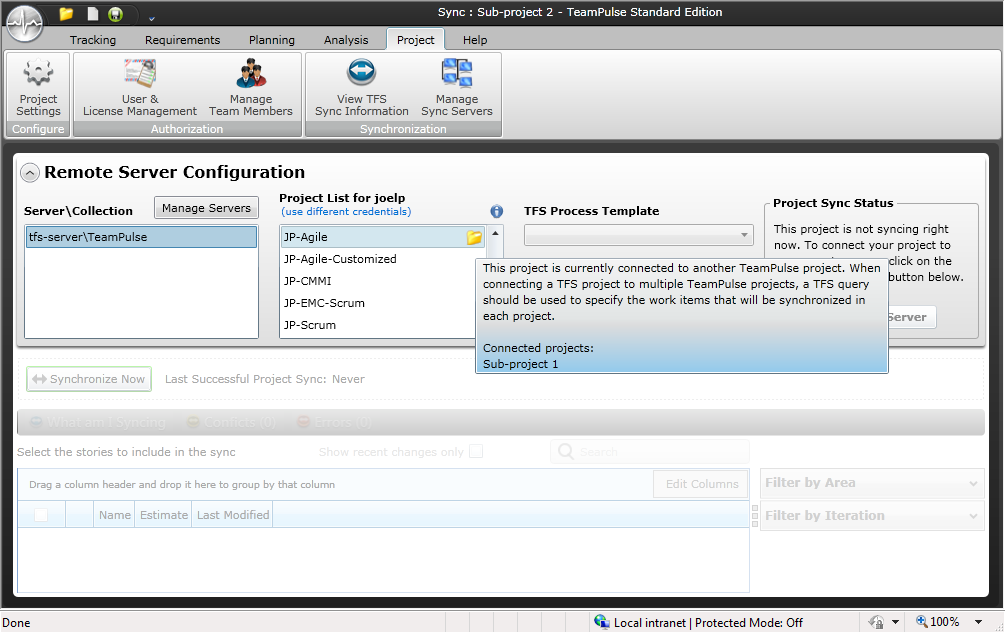
- When a TFS project is already connected to a TeamPulse project, a folder icon is displayed beside it. Hover over it to see the projects it is currently syncing with.
- Select the JP-Agile project and click Connect To Server.
- When prompted, click Yes to confirm that you want to connect to this project.
- Edit the synchronization mappings and use the TFS query Team Queries\Sync\Sub-project 2.
- See step 5 for more details.
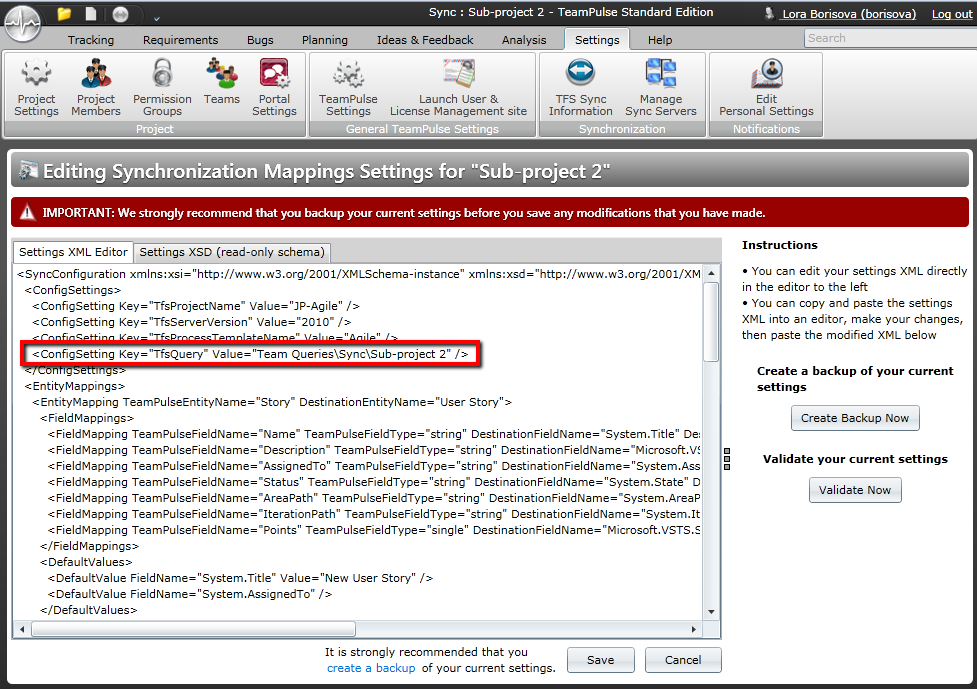
- See step 5 for more details.
- Click Save to complete the configuration for Sub-project 2.
- This completes the configuration. In each project, click the Synchronize Now button to begin synchronizing work items.
