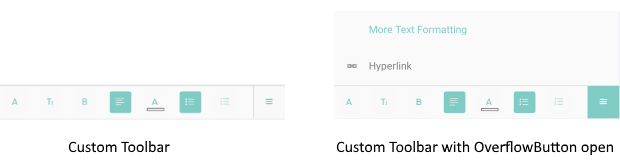RichTextEditor Custom Toolbar
By default the RadRichTextEditorToolbar Items are auto-populated. You could change this by setting the RadRichTextEditorToolbar boolean AutoGenerateItems property to False. In this case you will need to manually define and arrange the toolbar items per your needs.
RichTextEditor ToolbarItem
All predefined toolbar items derive from a common RichTextEditorToolbarItem which exposes some useful configuration as well as styling properties, such as:
Text and Description - when the toolbar is placed inside the main toolbar area only the Text is shown, but when in the menu area – both Text and Description are shown.
IsOverflowItem (bool): Identifies a toolbar item as an OverflowButton. In case you'd like to add some toolbar items inside additional area that can be open from an overflow button, create a
RichTextEditorToolbarIteminstance, set its IsOverflowItem to True and add toolbar items to it.IsChecked (bool): Indicates whether the toolbar item is checked; more toolbar items can be checked at the same time, for example, both ItalicToolbarItem and BoldToolbarItem can be checked;
IsSelected (bool): Indicates whether the toolbar item is selected, only one toolbar item can be selected at a time;
Predefined Toolbar Items
RadRichTextEditorToolbar contains a bunch of predefined toolbar items used to execute the editing features over the content. Below you will find a complete list of the predefined toolbar items grouped according to their type:
-
Checkable Toolbar items - these items remain checked and apply the formatting over the text under the caret or the selected text:
- AlignCenterToolbarItem
- AlignJustifyToolbarItem
- AlignLeftToolbarItem
- AlignRightToolbarItem
- BoldToolbarItem
- BulletingToolbarItem
- ItalicToolbarItem
- NumberingToolbarItem
- StrikethroughToolbarItem
- SubscriptToolbarItem
- SuperscriptToolbarItem
- UnderlineToolbarItem
-
Action Toolbar items - execute the concrete action over the current position or selection:
- ClearFormattingToolbarItem
- IndentToolbarItem
- OutdentToolbarItem
- RedoToolbarItem
- UndoToolbarItem
- CutToolbarItem
- CopyToolbarItem
- PastePlainTextToolbarItem
-
Picker Toolbar items - open picker controls for choosing color, font, etc and apply it at the current position or selection:
- ColorPickerToolbarItem
- FontFamilyToolbarItem
- FontSizeToolbarItem
- HighlightTextColorToolbarItem
- TextColorToolbarItem
- TextFormattingToolbarItem
Check below how the ColorPickerToolbarItem, for example, looks when the picker is open:
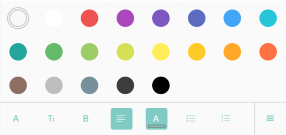
- Hyperlink Toolbar item - toolbar item for managing hyperlinks:
- AddHyperlinkToolbarItem - used to create hyperlinks; in addition contains child toolbar items for editing, removing and opening hyperlinks, namely EditHyperlinkToolbarItem, RemoveHyperlinkToolbarItem and OpenHyperlinkToolbarItem;
In order to create hyperlinks, users need to select text and use the AddHyperlinkToolbarItem - a popup with a field for entering URL will be displayed:
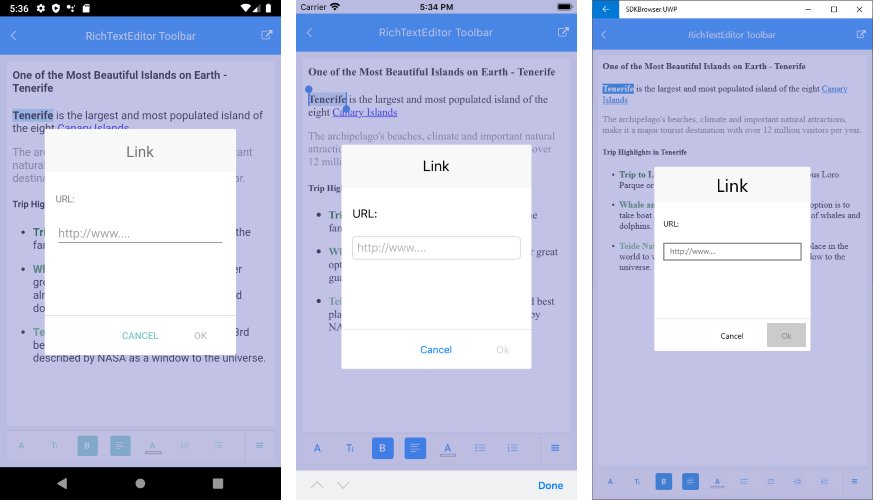
If the caret is over an existing hyperlink, tapping on the AddHyperlinkToolbarItem will replace the current toolbar items with the AddHyperlinkToolbarItem child items:
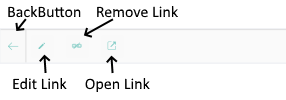
BackButton is shown inside the RichTextEditorToolbar whenever there is a RichTextEditorToolbarItem with nested toolbar items to provide a way to return to the main toolbar.
OpenHyperlink toolbar item opens a browser and navigates to the respective URL address.
-
Add Image Toolbar item - toolbar item for adding images:
- AddImageToolbarItem: used for adding images.
-
EditImage Toolbar item
- EditImageToolbarItem: used for image resizing. In addition the toolbar allows you to pick an image if you haven't selected one.
-
RemoveImage Toolbar item
- RemoveImageToolbarItem: used for removing the currently selected image from the editor.
For more details review Insert and Edit Images article.
Example
If you'd like to choose what toolbar items to be shown inside the toolbar as well as their order and arrangement, you would need to set AutoGenerateItems to False and add the items manually:
<Grid>
<Grid.RowDefinitions>
<RowDefinition />
<RowDefinition Height="Auto" />
</Grid.RowDefinitions>
<telerikRichTextEditor:RadRichTextEditor x:Name="richTextEditor" />
<telerikRichTextEditor:RadRichTextEditorToolbar x:Name="richTextToolbar"
Grid.Row="1"
RichTextEditor="{x:Reference richTextEditor}"
AutoGenerateItems="False">
<telerikRichTextEditor:FontFamilyToolbarItem />
<telerikRichTextEditor:FontSizeToolbarItem />
<telerikRichTextEditor:BoldToolbarItem />
<telerikRichTextEditor:AlignLeftToolbarItem />
<telerikRichTextEditor:TextColorToolbarItem />
<telerikRichTextEditor:BulletingToolbarItem />
<telerikRichTextEditor:NumberingToolbarItem />
<telerikRichTextEditor:IndentToolbarItem />
<telerikRichTextEditor:OutdentToolbarItem />
<telerikRichTextEditor:TextFormattingToolbarItem />
<telerikRichTextEditor:ClearFormattingToolbarItem />
<telerikRichTextEditor:RichTextEditorToolbarItem IsOverflowItem="true" Description="More Text Formatting">
<telerikRichTextEditor:RichTextEditorToolbarItem.Items>
<telerikRichTextEditor:BoldToolbarItem HorizontalOptions="Start"/>
<telerikRichTextEditor:ItalicToolbarItem HorizontalOptions="Start" />
<telerikRichTextEditor:UnderlineToolbarItem HorizontalOptions="Start" />
<telerikRichTextEditor:SubscriptToolbarItem HorizontalOptions="Start" />
<telerikRichTextEditor:SuperscriptToolbarItem HorizontalOptions="Start" />
<telerikRichTextEditor:StrikethroughToolbarItem HorizontalOptions="Start" />
</telerikRichTextEditor:RichTextEditorToolbarItem.Items>
</telerikRichTextEditor:RichTextEditorToolbarItem>
<telerikRichTextEditor:AddHyperlinkToolbarItem IsOverflowItem="True"/>
</telerikRichTextEditor:RadRichTextEditorToolbar>
</Grid>
And here is the result: