Pane Groups
Each RadPane provides built-in grouping functionality that allows you to place multiple panes inside a single container by organizing them in separate tab pages, similarly to the RadTabControl.
Each RadPane can be grouped along with other RadPanes inside of a single container like it is shown in the snapshot below.
In order to group your panes, you should use the Telerik.Windows.Controls.RadPaneGroup class.
Grouping Panes Run-time
You can group panes during run-time by simply dragging the pane to the desired container.
Grouping Panes Programmatically
In order to group two or more panes, you should add them to the RadPaneGroup's Items collection like in the example below.
Example 1: Adding panes to a RadPaneGroup
<telerik:RadDocking x:Name="radDocking">
<telerik:RadSplitContainer>
<telerik:RadPaneGroup x:Name="Group1">
<telerik:RadPane x:Name="Pane1" Header="Server Explorer"/>
<telerik:RadPane x:Name="Pane2" Header="Toolbox"/>
</telerik:RadPaneGroup>
</telerik:RadSplitContainer>
</telerik:RadDocking>
The same operation can be done in the code-behind. You can group panes using the RadPaneGroup's Items collection through procedural code:
Example 2: Adding panes to a RadPaneGroup
private void GroupPanes()
{
Telerik.Windows.Controls.RadPane pane3 = new Telerik.Windows.Controls.RadPane();
pane3.Header = "Properties";
Group1.Items.Add(pane3);
}
Private Sub GroupPanes()
Dim pane3 As New Telerik.Windows.Controls.RadPane()
pane3.Header = "Properties"
Group1.Items.Add(pane3)
End Sub
Removing Panes Run-Time
In order to remove panes run-time you should either close the pane or remove the pane from the group via drag and drop.
If you want to restrict the user not to close panes, take a look at the How to Disable the Close ("X") Button topic.
Removing Panes Programmatically
You can remove panes using procedural code in two ways:
- Using the RadPaneGroup's Items collection
Example 3: Removing panes from a RadPaneGroup
private void RemovePane(RadPane paneToRemove)
{
Group1.Items.Remove(paneToRemove);
}
Private Sub RemovePane(ByVal paneToRemove As RadPane)
Group1.Items.Remove(paneToRemove)
End Sub
- Using the RemoveFromParent method of the RadPane class
Example 4: Removing panes from a RadPaneGroup through the RemoveFromParent method
private void RemovePane(RadPane paneToRemove)
{
paneToRemove.RemoveFromParent();
}
Private Sub RemovePane(ByVal paneToRemove As RadPane)
paneToRemove.RemoveFromParent()
End Sub
Hiding All Panes
The RadPaneGroup class exposes HideAllPanes method, which allows you to hide all visible panes belonging to the group.
Example 5: Hiding all group panes
private void HideAllPanes()
{
Group1.HideAllPanes();
}
Private Sub HideAllPanes()
Group1.HideAllPanes()
End Sub
HideAllPanes method works only when all of the objects are constructed and added to the object tree. Which means that you should invoke it after the Loaded event of the RadDocking control has been fired.
Showing All Panes
The RadPaneGroup class exposes ShowAllPanes method, which allows you to show all hidden panes belonging to the group.
Example 6: Show all group panes
private void ShowAllPanes()
{
Group1.ShowAllPanes();
}
Private Sub ShowAllPanes()
Group1.ShowAllPanes()
End Sub
ShowAllPanes method works only when all of the objects are constructed and added to the object tree. Which means that you should invoke it after the Loaded event of the RadDocking control has been fired.
If you need information about the events fired when showing and hiding panes, take a look at the Events topic.
Pinning All Panes
The RadPaneGroup class exposes PinAllPanes method, which allows you to pin all panes belonging to the group.
Example 7: Pin all group panes
private void PinAllPanes()
{
Group1.PinAllPanes();
}
Private Sub PinAllPanes()
Group1.PinAllPanes()
End Sub
PinAllPanes method works only when all of the objects are constructed and added to the object tree. Which means that you should invoke it after the Loaded event has been fired.
Unpining All Panes
The RadPaneGroup class exposes UnpinAllPanes method, which allows you to unpin all panes belonging to the group.
Example 7: Unpin all group panes
private void UnpinAllPanes()
{
Group1.UnpinAllPanes();
}
Private Sub UnpinAllPanes()
Group1.UnpinAllPanes()
End Sub
UnpinAllPanes method works only when all of the objects are constructed and added to the object tree. Which means that you should invoke it after the Loaded event of the RadDocking control has been fired.
If you need information about the events fired when pinning and unpining panes, take a look at the Events topic.
Persist Content with the IsContentPreserved Property
For performance optimization, the control template of the RadPaneGroup defines a single ContentPresenter which holds only the currently selected RadPane's content. Therefore each time the selection is changed, the content of the last active pane is unloaded in order to load the content of the newly-selected pane. Since the load/unload operations involve add/remove actions in the visual tree, the content does not keep its state.
You can, however, change this behavior by setting the IsContentPreserved property of the RadPaneGroup to True.
Example 8: Persist panes' content
Group1.IsContentPreserved = true;
Group1.IsContentPreserved = True
Set Relative Size to the RadPaneGroup
The sizes of the RadPaneGroups that are not directly set in the RadDocking control, are set relatively. You can set relative size to a RadPaneGroup by setting the PropertionalStackPanel.RelativeSize attached property. By using this property you can proportionally divide the width or the hight occupied by two or more RadPaneGroups docked to the same position. For example, if you have two pane groups docked to the top, the first one should occupy 1/3 of the available width and the second - the remaining 2/3, you have to set this proportion (1:2) in their widths as it is shown in the code snippet below.
Example 9: Set relative size
<telerik:RadDocking x:Name="radDocking1">
<telerik:RadSplitContainer Height="200" InitialPosition="DockedTop" Orientation="Horizontal">
<telerik:RadPaneGroup telerik:ProportionalStackPanel.RelativeSize="200, 200">
<telerik:RadPane Header="pane" />
</telerik:RadPaneGroup>
<telerik:RadPaneGroup telerik:ProportionalStackPanel.RelativeSize="400, 200">
<telerik:RadPane Header="pane" />
</telerik:RadPaneGroup>
</telerik:RadSplitContainer>
</telerik:RadDocking>
Figure 1 illustrates the result.
Figure 1: Pane groups with proportional sizes

As you can see, the first pane group occupies 1/3 of the available width, while the second occupies the rest 2/3. The height specified is ignored because the groups have the same height as the RadSplitContainer in which they are hosted.
Set (Min/Max)Width and (Min/Max)Height
Since version R2 2017, you can set fixed sizes to a RadPaneGroup by setting the following attached properties of the ProportionalStackPanel class:
ElementWidth
ElementMinWidth
ElementMaxWidth
ElementHeight
ElementMinHeight
ElementMaxHeight
Example 10: Setting ProportionalStackPanel.ElementWidth
<telerik:RadSplitContainer>
<telerik:RadPaneGroup telerik:ProportionalStackPanel.ElementWidth="300">
<telerik:RadPane Header="Pane Bottom">
<TextBlock Text="Pane Group with RelativeSize" />
</telerik:RadPane>
</telerik:RadPaneGroup>
<telerik:RadPaneGroup>
<telerik:RadPane Header="Pane Bottom">
<TextBlock Text="Pane Group with fixed Width (300)" />
</telerik:RadPane>
</telerik:RadPaneGroup>
<telerik:RadPaneGroup>
<telerik:RadPane Header="Pane Bottom">
<TextBlock Text="Pane Group with RelativeSize" />
</telerik:RadPane>
</telerik:RadPaneGroup>
</telerik:RadSplitContainer>
As can be seen on Figure 2, even when pane groups with fixed sizes are present, the remaining groups with proportional sizes will still resize accordingly.
Figure 2: Pane group with fixed size among groups with proportional sizes
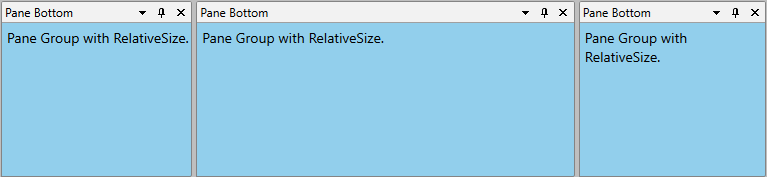
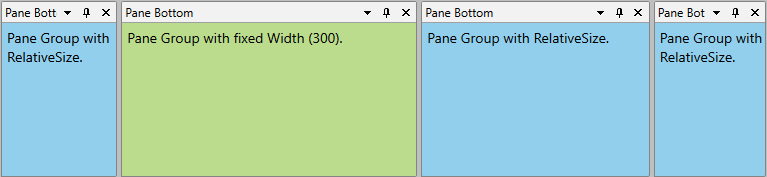
When the Orientation of the parent RadSplitContainer is set to Vertical, only the (Min/Max)Height properties are taken into account. Similarly, when the orientation is Horizontal, the container uses only the (Min/Max)Width attached properties.
When both fixed and proportional sizes are set for a given group, the fixed size will take precedence.
Other Properties and Methods Exposed by the RadPaneGroup class
IsInDocumentHost: Read-only boolean property. Returns whether the current RadPaneGroup is placed in DocumentHost.
IsInToolWindow: Read-only boolean property. Returns whether the current RadPaneGroup is in Tool Window.
IsPaneHeaderVisible: Read-only boolean property. Returns whether the pane's header is visible.
SelectedPane: Returns the currently selected pane within the group.
EnumeratePanes(): Returns IEnumeratble of RadPane objects. These are all the panes that currently belonging to the group.
PropagateItemDataContextToContent: Specifies whether the DataContext of the RadPane should be assigned as the DataContext of its content when the selection changes. The default value of this property is True.
Styling the RadPaneGroup
To learn how to style the RadPaneGroup in your applications take a look at the Styling the RadPaneGroup topic.