AutoComplete
AutoComplete is a feature provided by many browsers, programs and controls. It involves the program predicting a word or phrase that the user wants to type without the user actually typing it in completely. RadComboBox has full autocomplete support - while you type into the input area, the combobox returns the relative match for the currently typed text.
When the TextSearchMode property of the RadComboBox is set to Contains, the AutoComplete functionality will be disabled.
The purpose of this tutorial is to show you how to configure the autocomplete feature.
RadComboBox Populated with a List of Strings
In the simplest scenario your data source will be a list of strings. In this case you don't need to perform any additional work to enable or configure the autocomplete.
Create sample data
<telerik:RadComboBox x:Name="radComboBox" Width="200" IsEditable="True">
<telerik:RadComboBoxItem Content="Alapattah" />
<telerik:RadComboBoxItem Content="Brickell Avenue" />
<telerik:RadComboBoxItem Content="Downtown Miami" />
<telerik:RadComboBoxItem Content="El Portal" />
<telerik:RadComboBoxItem Content="Cutler Ridge" />
<telerik:RadComboBoxItem Content="Florida City" />
<telerik:RadComboBoxItem Content="Homestead" />
<telerik:RadComboBoxItem Content="Kendall" />
<telerik:RadComboBoxItem Content="Leisure City" />
<telerik:RadComboBoxItem Content="Medley" />
<telerik:RadComboBoxItem Content="Pinecrest" />
</telerik:RadComboBox>
Now, if you type only "down", the combo will complete your result with the first matching item.
Note that in the previous example the IsEditable property is set to True. If your RadComboBox is non-editable, you could still benefit from the autocomplete feature, but instead of autocomplete your items will be auto-selected.
Using DisplayMemberPath
Having RadComboBox populated with a list of strings is the simplest scenario. However, in most of the cases you will have a RadComboBox populated with a collection of business objects. If your data source is more complex and your data objects are not single values but rather more complicated classes that have multiple properties, you can specify which value you want to see in the Selection Box of the control. To accomplish this you are required to configure the DisplayMemberPath to point out to the property you want to make use of AutoComplete.
For example, if you set the DisplayMemberPath to Name as you suppose that your data object has such property, RadComboBox will try to auto complete your entry with some of the matching name values. Here is an example of how to set DisplayMemberPath and use AutoComplete in case your data context associated with this control has a property called Name.
Set DisplayMemberPath property
<telerik:RadComboBox x:Name="radComboBox" ItemsSource="{Binding Source={StaticResource DataSource}, Path=Agency}" DisplayMemberPath="Name" IsEditable="True"/>
Note that you have also set the IsEditable property to True in order to better distinguish the benefit of AutoComplete. If you are not using IsEditable property you can still benefit from this feature, but instead of AutoComplete your items will be AutoSelected.
Now, if you type only "New", the combo will complete your result with the first matching item.
In the previous example, the actual data source declaration and initialization are omitted for better clarity. For more information, take a look at the Binding to Object topic.
Using Custom ItemTemplate
Things are getting more complicated in the cases when you are using ItemTemplate that defines your item layout. For example, if you have an ItemTemplate like the one shown below, there is no straight-forward logic what DisplayMemberPath should match as there are multiple members that are displayed.
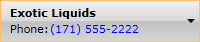
Using TextSearch.TextPath
To overcome this issue the RadComboBox's API supports an attached property TextSearch.TextPath in which you have to specify which value you want to use for AutoComplete and AutoSelect.
The TextSearch class is located in the Telerik.Windows.Controls.dll assembly.
The following example shows you how to use the TextSearch.TextPath property.
Set TextSearch attached property
<telerik:RadComboBox x:Name="radComboBox"
ItemsSource="{Binding Source={StaticResource DataSource}, Path=Agency}"
ItemTemplate="{StaticResource ComboBoxCustomTemplate}" IsEditable="True"
telerik:TextSearch.TextPath="Name" />
Using TextSearch.AutoCompleteTimeout Property
The TextSearch class exposes a static property named AutoCompleteTimeout which allows you to configure the autocomplete timeout. Use this property when you want to set the timeout after that the typed text for the autocomplete is reset. Its default value is 800ms.
The following example shows how to set TextSearch.AutoCompleteTimeout property.
Set AutoCompleteTimeout property
Telerik.Windows.Controls.TextSearch.AutoCompleteTimeout = TimeSpan.FromSeconds(2);
Disable Autocomplete
By default the autocomplete feature of RadComboBox is always enabled. In order to disable it, you need to set the RadComboBox's IsTextSearchEnabled property to False.
Disable AutoComplete mechanism
<telerik:RadComboBox x:Name="radComboBox" IsTextSearchEnabled="False"/>
Disable AutoComplete mechanism in code behind
radComboBox.IsTextSearchEnabled = false;
radComboBox.IsTextSearchEnabled = False
Select Items on AutoComplete
The RadComboBox control exposes the CanAutocompleteSelectItems property which specifies whether typing a text in a RadComboBox should change the selection or not.
This property is applicable only when the dropdown of the control is opened.
By default, the value of the property is null which means that typing some characters will only select an item if the IsEditable property is set to true.
You can, however, manually set the CanAutocompleteSelectItems property to true if the control should change its selection when the user types text or to false when the selection should not be changed until this occurs explicitly.
Disable AutoComplete item selection
<telerik:RadComboBox x:Name="radComboBox" CanAutocompleteSelectItems="False"/>
Disable AutoComplete item selection in code behind
radComboBox.CanAutocompleteSelectItems = false;
radComboBox.CanAutocompleteSelectItems = False
Select Partial Matches
As of R1 2023 the RadComboBox control exposes a AutoCompleteSelectionMode property which indicates whether selection via autocomplete is performed when a partial or a full match is found. It is an enum which has two possible values:
-
PartialMatch: Items are selected even if they only partially match the typed text. This is the default value. -
FullMatch: Items are selected only if they exactly match the typed text.
The next examples demonstrate how to set the AutoCompleteSelectionMode property so that items are only selected if they exactly match the typed text.
Set the AutoCompleteSelectionMode
<telerik:RadComboBox x:Name="radComboBox" AutoCompleteSelectionMode="FullMatch"/>
Set the AutoCompleteSelectionMode in code behind
radComboBox.AutoCompleteSelectionMode = ComboBoxAutoCompleteSelectionMode.FullMatch;
radComboBox.AutoCompleteSelectionMode = ComboBoxAutoCompleteSelectionMode.FullMatch