XLSX and DOCX formats
This help article describes the specifics of exporting a RadPivotGrid control to XLSX and DOCX format, introduced by Microsoft in Office 2007. Both formats are supported since Q3 2014 and are based on the Telerik document processing libraries. In order to use XLSX export formats, you have to set the ExportSettings-Excel-Format property to Xlsx, while DOCX format does not require applying a property.
How to use it
The only thing that you need to do when you want to export RadPivotGrid in excel is to call its server side ExportToExcel method:
RadPivotGrid1.ExportToExcel();
The same way you can export RadPivotGrid to Word but you need to call its server side ExportToWord method:
RadPivotGrid1.ExportToWord();
Common properties
XLSX and DOCX formats are using the same properties as Biff format.The ExportSettings group exposes several common properties which:
IgnorePaging - by default this property is false. If it is set to true the entire data into the PivotGrid will be exported. Otherwise only the current page is exported.
OpenInNewWindow - by default, the exported file will be handled by the program associated with the appropriate file type. If you prefer to give the user the option to choose whether to save, open (inline) or cancel you should enable this property.
Even if you set OpenInNewWindow="false", that doesn't guarantee that the file will be opened inside the browser window.The way the exported file will be displayed inline depends on the OS/browser settings. The end-user could manage the file extensions with programs likeNirSoft's FileTypesMan. For browsers, other than Internet Explorer, you should use the built-in settings.
- FileName - this is helpful when you want to give a predefined name for your file.Please note that the file name can't be longer than 256 symbols. Unicode names are not supported out-of-the-box for Internet Explorer6 and 7. Of course you can manually encode the file name and it will be shown properly in the "Save" dialog (OpenInNewWindow="true").HttpUtility.UrlEncode ("unicode string", System.Text.Encoding.UTF8);
Internet Explorer ignores the FileName property when OpenInNewWindow is set to false .
Events
The RadPivotGrid exposes three events which can be used for customizing the exported file:
PivotGridExporting event - this event is usable when you want to access the binary data of the exported document.
PivotGridInfrastructureExporting event - this event is useable in many scenarios when you want to modify the output file - for example you may want to add some custom information above RadPivotGrid or when you want to remove/add/replace parts of the content. Also into this event you have as argument the entire ExportStructure. It allows you to add additional table into the structure which will be exported as different sheet into the excel file.
PivotGridCellExporting event – this event is usable when you want to add formatting and styling options to the exported cell.
Modifying exported excel’ cells formatting and applying styles to them
In order to apply formatting to the exported excel cells or to apply some styles to them you need to handle thePivotGridCellExporting event and to change the ExportedCell formatting or styles. For example the following code snippet adds currency format to all decimal cell, set width and if the value is bigger than 100000 sets yellow background:
protected void RadPivotGrid1_PivotGridCellExporting(object sender, PivotGridCellExportingArgs e)
{
PivotGridBaseModelCell modelDataCell = e.PivotGridModelCell as PivotGridBaseModelCell;
if (modelDataCell != null)
{
if (modelDataCell.Data != null && modelDataCell.Data.GetType() == typeof(decimal))
{
decimal value = Convert.ToDecimal(modelDataCell.Data);
if (value > 100000)
{
e.ExportedCell.Style.BackColor = Color.Yellow;
}
e.ExportedCell.Format = "$0.0";
e.ExportedCell.Table.Columns[e.ExportedCell.ColIndex].Width = 11D;
}
}
}
Protected Sub RadPivotGrid1_PivotGridCellExporting(sender As Object, e As PivotGridCellExportingArgs)
Dim modelDataCell As PivotGridBaseModelCell = TryCast(e.PivotGridModelCell, PivotGridBaseModelCell)
If modelDataCell IsNot Nothing Then
If modelDataCell.Data IsNot Nothing AndAlso modelDataCell.Data.[GetType]() = GetType(Decimal) Then
Dim value As Decimal = Convert.ToDecimal(modelDataCell.Data)
If value > 100000 Then
e.ExportedCell.Style.BackColor = Color.Yellow
End If
e.ExportedCell.Format = "$0.0"
e.ExportedCell.Table.Columns(e.ExportedCell.ColIndex).Width = 11.0
End If
End If
End Sub
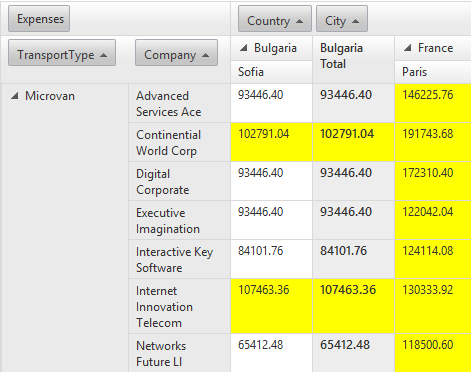
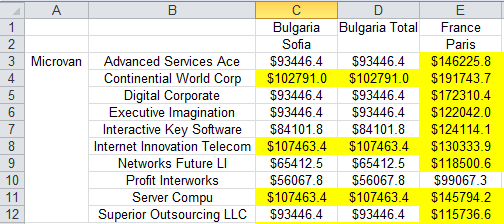
The Format property of the ExportedCell object is the excel based cell format. For example:
The other parameter which is passed into the PivotGridCellExporting is the model cell from which the export structure cells are built.The PivotGridBaseModelCell class contains information related with the PivotGrid cells:
Field - Gets the pivot grid field related with this cell
Data - Get the object to which the PivtoGrid cell is bound
GroupLevel - Gets the cell group level
IsCollapsed - Gets whether the cell's group is collapsed
HasChildren - Gets whether the cell's group has children groups
IsTotalCell - Gets whether the cell is total cell
IsGrandTotalCell - Gets whether the cell is grand total cell
CellType - Gets the type of data cell
TableCellType - Gets the type of cell
Since Q1 2015 version of UI for ASP.NET AJAX you can also access the PivotGridCell object from the PivotGridCellExporting arguments. You can cast the object to the appropriate type and use all its properties which will help you to change the text apply different styles etc.
Additionally since Q1 2015 version you are able to style the elements of RadPivotGrid by using the the built-in styles such as RowHeaderCellStyle, ColumnTotalCellStyle etc. It is important to note that you have to enable theUseItemStyle property in order the applied styles to be exported. This property gives you the ability to apply the item styles to theexported file.
<RowHeaderCellStyle BackColor="Green" />
<ColumnHeaderCellStyle BackColor="Yellow" ForeColor="Red"></ColumnHeaderCellStyle>
Another new approach is to hook CellDataBound event handler and apply the styles in code behind. Note that styling via CSS classes is not possible. This approach requires UseItemStyles to be enabled as well.
protected void RadPivotGrid1_CellDataBound(object sender, PivotGridCellDataBoundEventArgs e)
{
if (e.Cell is PivotGridRowHeaderCell)
{
e.Cell.BackColor = Color.Blue;
}
else if(e.Cell is PivotGridColumnHeaderCell)
{
e.Cell.ForeColor = Color.Violet;
}
else if (e.Cell is PivotGridDataCell)
{
e.Cell.BackColor = Color.Gray;
e.Cell.ForeColor = Color.Pink;
}
}
Protected Sub RadPivotGrid1_CellDataBound(sender As Object, e As PivotGridCellDataBoundEventArgs)
If TypeOf e.Cell Is PivotGridRowHeaderCell Then
e.Cell.BackColor = Color.Blue
ElseIf TypeOf e.Cell Is PivotGridColumnHeaderCell Then
e.Cell.ForeColor = Color.Violet
ElseIf TypeOf e.Cell Is PivotGridDataCell Then
e.Cell.BackColor = Color.Gray
e.Cell.ForeColor = Color.Pink
End If
End Sub
Modifying the Output
This is the most interesting and flexible functionality the new export brings to the table. Simply put, you have to handle the PivotGridBiffExporting event and then make the desired modification to the structure (accessible via the e.ExportStructure propertyof the event arguments), generated by RadPivotGrid.
//Adding new worksheet
xls.Table newSheet = new xls.Table("NEW SHEET");
e.ExportStructure.Tables.Add(newSheet);
newSheet.Cells[1, 1].Value = "NEW CELL";
'Adding new worksheet
Dim newSheet As New xls.Table("NEW SHEET")
e.ExportStructure.Tables.Add(newSheet)
newSheet.Cells(1, 1).Value = "NEW CELL"
Modifying the Output
This is the most interesting and flexible functionality the new export brings to the table. Simply put, you have to handle the PivotGridInfrastructureExporting event and then make the desired modification to the structure (accessible via the e.ExportStructure property of the event arguments), generated by RadPivotGrid.
//Adding new worksheet
xls.Table newSheet = new xls.Table("NEW SHEET");
e.ExportStructure.Tables.Add(newSheet);
newSheet.Cells[1, 1].Value = "NEW CELL";
'Adding new worksheet
Dim newSheet As New xls.Table("NEW SHEET")
e.ExportStructure.Tables.Add(newSheet)
newSheet.Cells(1, 1).Value = "NEW CELL"
Limitations
No automatic column/row resizing.
Large amounts of data can cause
TimeoutorOutOfMemoryexceptions. Exporting is a resource intensive operation and if you get such issues, you can look into reducing the amount of data to be exported.