Track Changes
This article shows how to enable, configure and use the built-in Track Changes feature of the Telerik Editor for ASP.NET AJAX.
The Track Changes feature is available since Q2 2012.
Figure 1: RadEditor with Tracked Changes enabled.
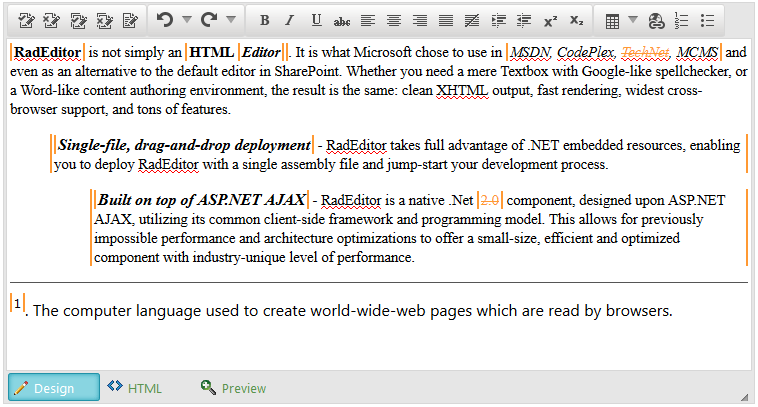
Quick navigation:
- Overview
- Enabling Track Changes Feature and Tools
- User Configuration
- Generated HTML
- Client-side Methods
- Server-side Methods
- Supported Commands
Overview
The Track Changes feature enables end-users to keep track of the changes made when editing the content in the RadEditor. Changes are tracked when e.g., applying text formatting to a text selection, entering new content, deleting existing one, etc (Figure 1). Additionally, on selecting a tracked change a little pop up with details about it will appear at the bottom right corner of the browser or the relative positioned parent (Figure 2).
Figure 2: Popup dialog with details about the selected tracked change.
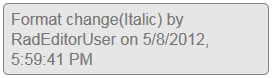
Further, the tracked change(s) can be accepted or rejected based on the set user permissions(you can check how to configure the user settings in the User Configuration section).
The Track Changes feature comes with built-in tools that enables the user to enable/disable the feature,and to accept or reject track changes in the content. The following list provides descriptions for all of the provided tools:
- Accept Track Change - click the button to accept the last change
- Reject Track Change - press the button to reject the selected change
- Accept All Track Changes - accepts all changes in the document
- Reject All Track Changes - rejects all changes in the document
- Enable Track Changes Override - turns Track Changes on or off
Enabling Track Changes Feature and Tools
The following steps will guide you on enabling the Track Changes feature and adding the tools in the RadEditor toolbar:
-
Set the EnableTrackChanges property to true:
ASP.NET
<telerik:RadEditor RenderMode="Lightweight" runat="server" ID="RadEditor1" EnableTrackChanges="true"> </telerik:RadEditor> Enable the built-in Track Changes tools:
<telerik:RadEditor RenderMode="Lightweight" runat="server" ID="RadEditor1" EnableTrackChanges="true">
<Tools>
<telerik:EditorToolGroup>
<telerik:EditorTool Name="AcceptTrackChange" />
<telerik:EditorTool Name="RejectTrackChange" />
<telerik:EditorTool Name="AcceptAllTrackChanges" />
<telerik:EditorTool Name="RejectAllTrackChanges" />
<telerik:EditorTool Name="EnableTrackChangesOverride" />
</telerik:EditorToolGroup>
</Tools>
</telerik:RadEditor>
RadEditor1.EnsureToolsFileLoaded(); // Load default set of tools
EditorToolGroup trackChangesTools = new EditorToolGroup();
trackChangesTools.Tools.Add(new EditorTool("AcceptTrackChange"));
trackChangesTools.Tools.Add(new EditorTool("RejectTrackChange"));
trackChangesTools.Tools.Add(new EditorTool("AcceptAllTrackChanges"));
trackChangesTools.Tools.Add(new EditorTool("RejectAllTrackChanges"));
trackChangesTools.Tools.Add(new EditorTool("EnableTrackChangesOverride"));
RadEditor1.Tools.Add(trackChangesTools);
RadEditor1.EnsureToolsFileLoaded() ' Load default set of tools
Dim trackChangesTools As EditorToolGroup = New EditorToolGroup
trackChangesTools.Tools.Add(New EditorTool("AcceptTrackChange"))
trackChangesTools.Tools.Add(New EditorTool("RejectTrackChange"))
trackChangesTools.Tools.Add(New EditorTool("AcceptAllTrackChanges"))
trackChangesTools.Tools.Add(New EditorTool("RejectAllTrackChanges"))
trackChangesTools.Tools.Add(New EditorTool("EnableTrackChangesOverride"))
RadEditor1.Tools.Add(trackChangesTools)
<tools name="TrackChangesToolbar">
<tool name="AcceptTrackChange" Text="Accept Track Change"/>
<tool name="RejectTrackChange" Text="Reject Track Change"/>
<tool name="AcceptAllTrackChanges" Text="Accept All Track Changes"/>
<tool name="RejectAllTrackChanges" Text="Reject All Track Changes"/>
<tool name="EnableTrackChangesOverride" Text="Enable Track Changes Override"/>
</tools>
At this point, the Track Changes feature is ready to be used by end-users.Changes can be tracked in the text and the built-in tools are provided in the toolbar.
By default, the tracked changes cannot be accepted or rejected, because the initial user setting restricts it, i.e., the corresponding tools are disabled. Optionally, you canalter the user settings by reconfiguring the TrackChangesSettings where you can change the Author, UserCssId and CanAcceptTrackChanges properties. The following section will explain more details about these properties.
User Configuration
In Track Changes the user settings are the way to define the name of the editor, what stylization are applied based on the settings and configure if changes can be accepted/rejected.
These setting are available in the TrackChangesSettings inner tag, where the following properties are exposed:
Author—the name with which the editor to be recognized.
UserCssId—the class name that defines the color of the changes made in the content. There are ten ready-to-use, predefined classes (reU0, reU1, reU2, reU3, reU4, reU5, reU6, reU7, reU8, reU9).
CanAcceptTrackChanges—a Boolean property that defines if the user can accept and reject changes.
Example 1: Using TrackChangesSettings to define user settings
<telerik:RadEditor RenderMode="Lightweight" runat="server" ID="RadEditor1" EnableTrackChanges="true">
<TrackChangesSettings Author="AuthorName" CanAcceptTrackChanges="true" UserCssId="reU0" />
</telerik:RadEditor>
RadEditor1.TrackChangesSettings.Author = "AuthorName";
RadEditor1.TrackChangesSettings.UserCssId = "reU0";
RadEditor1.TrackChangesSettings.CanAcceptTrackChanges = "true";
RadEditor1.TrackChangesSettings.Author = "AuthorName"
RadEditor1.TrackChangesSettings.UserCssId = "reU0"
RadEditor1.TrackChangesSettings.CanAcceptTrackChanges = "true"
Optionally, you can use a custom UserCssId value and define custom appearance for it. To do so you should implement a CSS file with CSS rules like the ones in Example 2. This file should be imported into the RadEditor’s content area via the CssFiles collection or the ContentAreaCssFile property only if the ContentAreaMode property is set to Iframe. If the Div mode is set, the CSS file should be directly imported in the main page.
Example 2: Custom styles for the reU10 UserCssId value
/*User border and text colors*/
ins.reU10, del.reU10
{
color: #00FFCC !important;
}
/* user border colors */
.reFormat.reU10,
ins.reU10 table,
del.reU10 table,
ins.reU10 td,
ins.reU10 img,
del.reU10 td,
del.reU10 img,
.reComment.reU10
{
border-color: #00FFCC;
}
Generated HTML
The Track Changes functionality entirely relies on HTML to show, recognize and manipulate the tracked content.Upon user interaction Track Changes adds and/or modifies the HTML output with additional tags and attributes which represent the actual tracked change. The examples listed below show the HTML generation upon some user interactions:
-
Text insertion:
HTML
<ins class="reU0" title="Inserted by RadEditorUser on 10/20/2014, 6:29:54 PM" timestamp="1413818994783" command="Insert" author="RadEditorUser">some content</ins> -
Text deletion:
HTML
<del class="reU0" title="Deleted by RadEditorUser on 10/20/2014, 6:30:45 PM" timestamp="1413819045036" command="Delete" author="RadEditorUser">some content</del> -
Text replacement:
HTML
<del class="reU0" title="Deleted by RadEditorUser on 10/20/2014, 6:31:11 PM" timestamp="1413819071182" command="Delete" author="RadEditorUser">some content</del> <ins class="reU0" title="Inserted by RadEditorUser on 10/20/2014, 6:31:11 PM" timestamp="1413819071185" command="Insert" author="RadEditorUser">inserted content</ins> -
Text replacement:
HTML
<strong class="reFormat reU0" title="Formatted by RadEditorUser on 10/20/2014, 6:32:39 PM" timestamp="1413819159465" command="Bold" author="RadEditorUser">some content</strong>
Client-Side Methods
Enabling the Track Changes feature enables you to use the following client-side methods:
- get_htmlAcceptChanges()-returns HTML content as if Accept All Track Changes is fired.
- get_htmlRejectChanges()-returns HTML content as if Reject All Track Changes is fired.
-
set_enableTrackChangesOverride()-pass
trueto prevent the editor from tracking the changes. Useful when you want the user to be able to track changes, but only after clicking the button on the toolbar (see the example below). Passfalseto have the editor start tracking changes. -
get_enableTrackChangesOverride()-returns whether the tracking changes are paused when the user types. When
trueis returned, changes are not tracked.
How to enable the Track Changes feature, but require the user to click the toolbar button (i.e., have track changes on pause initially).
<telerik:RadEditor runat="server" ID="RadEditor1" EnableTrackChanges="true" OnClientLoad="OnClientLoad">
<Tools>
<telerik:EditorToolGroup>
<telerik:EditorTool Name="AcceptTrackChange" Text="Accept Track Change" />
<telerik:EditorTool Name="RejectTrackChange" Text="Reject Track Change" />
<telerik:EditorTool Name="AcceptAllTrackChanges" Text="Accept All Track Changes" />
<telerik:EditorTool Name="RejectAllTrackChanges" Text="Reject All Track Changes" />
<telerik:EditorTool Name="EnableTrackChangesOverride" Text="Enable Track Changes Override" />
</telerik:EditorToolGroup>
</Tools>
</telerik:RadEditor>
<script>
function OnClientLoad(editor, args) {
editor.set_enableTrackChangesOverride(true);
}
</script>
Server-side Methods
Since Q3 2012 Track Changes feature also exposes new server-side methods for accepting and rejecting the changes:
- AcceptTrackChanges()-changes the content of RadEditor by accepting the track changes..
- RejectTrackChanges()-changes the content of RadEditor by rejecting the track changes.
Supported Commands
The following commands are officially supported by Track Changes and are designed to work with tracked content:
- Bold
- Italic
- Underline
- Indent
- Outdent
- JustifyLeft
- JustifyRight
- JustifyCenter
- JustifyFull
- Superscript
- Subscript
- Insert Table
- Insert Link
- Insert Ordered List
- Insert Unordered List
The addition of new commands is planned for the upcoming releases. If you want to see a command implemented let us know to raise its priority.
The Paste command may not work as expected, because browsers tend to change the HTML the user pastes. The most notable example is IE, where pasted data is not available to JavaScript and the editor cannot work with the pasted content at all. Thus, copying and pasting tracked changes cannot work in IE, as the editor needs to parse the content and update the DOM attributes.