In this article, you will learn how to get started with RadCalendarView for Android: how to initialize the calendar, how to set the dates that are displayed and how to create a calendar that looks like this one:
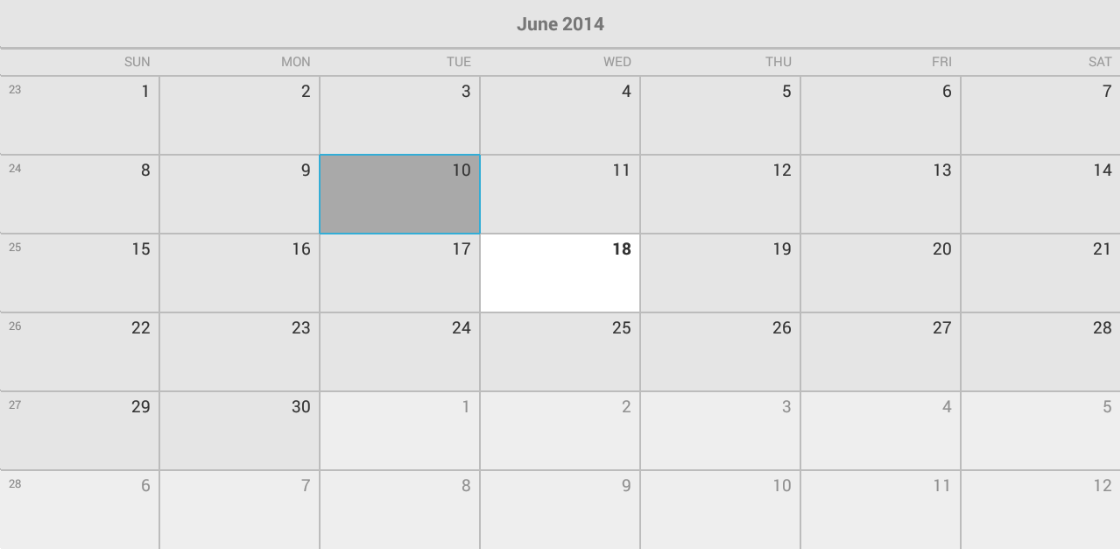
In order to setup your project and use the RadCalendarView, first you need to follow the instructions from the getting started page for either Android Studio or Eclipse depending on the IDE that you are intending to use. For RadCalendarView you will need the modules Common and Input:
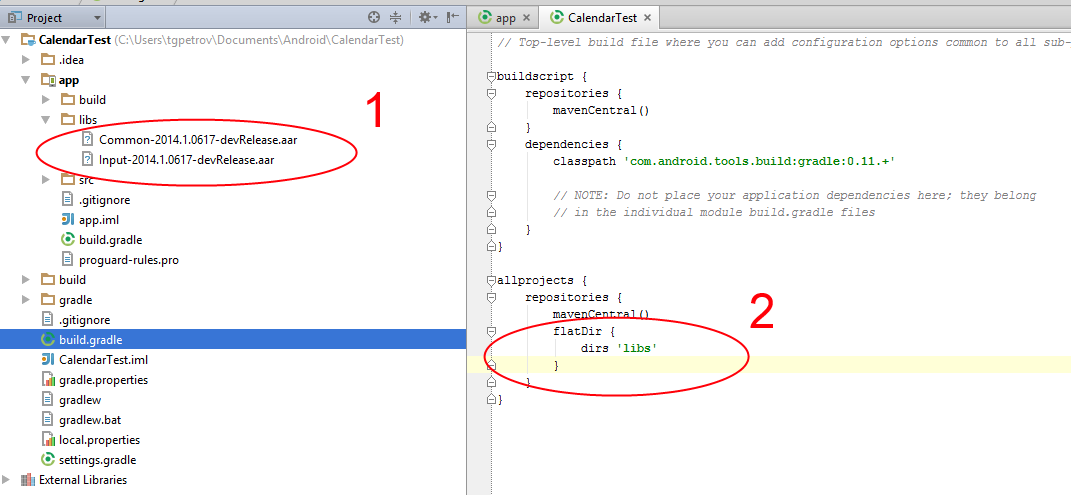
Don't forget to add the modules to the project's dependencies with the same name and version:
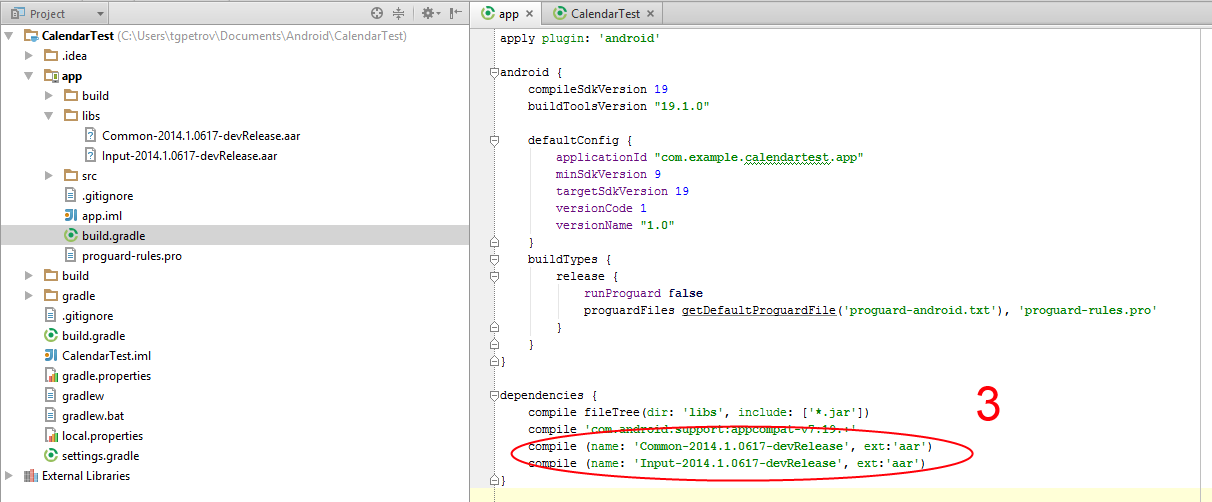
Now that the project is setup, you can easily add RadCalendarView in the layout file for the main activity of your project:
<com.telerik.widget.calendar.RadCalendarView
android:id="@+id/calendarView"
android:layout_width="match_parent"
android:layout_height="match_parent"/>
You can access the control from the activity in order to be able to apply further modifications:
@Override
protected void onCreate(Bundle savedInstanceState) {
super.onCreate(savedInstanceState);
setContentView(R.layout.activity_main);
RadCalendarView calendarView = (RadCalendarView)findViewById(R.id.calendarView);
}
protected override void OnCreate (Bundle bundle)
{
base.OnCreate (bundle);
SetContentView (Resource.Layout.Main);
RadCalendarView calendarView = FindViewById<RadCalendarView> (
Resource.Id.calendarView);
}
By default when the calendar is loaded, it shows the current month. If you need to change the month that is currently visible, you can use the method setDisplayDate(long). If you want the month that is visible to be January 2014, you need to set the display date to a time during this month. Here's an example:
Calendar calendar = new GregorianCalendar(2014, Calendar.JANUARY, 1);
calendarView.setDisplayDate(calendar.getTimeInMillis());
Calendar calendar = new GregorianCalendar(2014, Calendar.January, 1);
calendarView.DisplayDate = calendar.TimeInMillis;
Here we used the 1st of January, but the result would have been the same if we had chosen another date from the same month. If you need to get the current display date, you can use the getDisplayDate() method.
Since the result will be of type long (just as the parameter for the method that sets the display date) which may not seem very meaningful, you can use it along with setTimeInMillis() of an instance of type java.util.Calendar, which provides more easily readable date representation.
At this point the calendar already looks like the screen shot from the beginning of the article. The only difference is that we still don't see the week numbers. RadCalendarView provides three options for the week numbers:
By default the selected option is None which explains why the numbers are not currently visible. You can get the current value by using the getWeekNumbersDisplayMode() method and modify it with the method setWeekNumbersDisplayMode(WeekNumbersDisplayMode). Here's how to make the calendar display the week numbers inside the cell of the first date of each week:
calendarView.setWeekNumbersDisplayMode(WeekNumbersDisplayMode.Inline);
calendarView.WeekNumbersDisplayMode = WeekNumbersDisplayMode.Inline;
You can also specify the display mode for the week numbers by using the XML attribute weekNumberDisplayMode:
<RelativeLayout xmlns:android="http://schemas.android.com/apk/res/android"
xmlns:tools="http://schemas.android.com/tools"
xmlns:calendar="http://schemas.android.com/apk/res-auto"
android:id="@+id/container"
android:layout_width="match_parent"
android:layout_height="match_parent"
tools:context=".MainActivity">
<com.telerik.widget.calendar.RadCalendarView
android:id="@+id/calendarView"
android:layout_width="match_parent"
android:layout_height="match_parent"
calendar:weekNumberDisplayMode="Inline"/>
</RelativeLayout>
And that's all. Now when you run the application, you will see an instance of RadCalendarView displaying the current month and showing information about the week numbers for each week just as in the image from the beginning of the article.